Run the Search and Revise if Needed
Run Your PubMed Search
- Copy your search strategy
- Paste it into the PubMed search box
- Click the PubMed “Search” button.
Check for Warning Messages
Warning messages may appear above the result list:
![]()
- If you see a “The following terms were not found in PubMed:” message, check to make sure the terms are spelled correctly. Correct any spelling errors in your search strategy.
Do not remove the “not found” terms from your search
![]()
- Do you see a “Quoted phrases not found:” message?
- Is the phrase shown a non-sense phrase? If so, you may have missed or mis-placed a quote. Correct any quotation mark placement problems in your strategy.
- Is a term mis-spelled? If so, correct any mis-spellings in your search strategy.
- Is the problematic term a drug name?
- If the problematic term is a drug name and it contains a space, replace any spaces in the term with hyphen/s. You may remove the quotes from around these multi-word/hyphenated drug names if you wish.
Check the “Details”
- Click on the “Advanced” link under the PubMed search box.
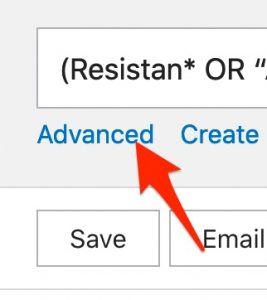
- When you reach the “Advanced” page, scroll down to find the “History and Search Details” table.
- Find your final search, click on the arrow in the “Details” column
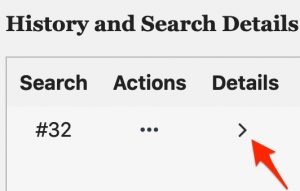
- Find the “Translations” area of the details that appear.
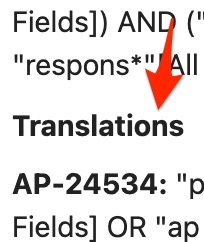
- If any of the translations are incorrect, either:
- add a [tiab] tag after the incorrectly translated term/s
(This will stop translation of the term and limit its use to searches of the title and abstract.)
or
-
- enclose the term in quotes
(This will stop translation.)
or
-
- truncat by adding an asterisk*
(This will also stop translation.)
It’s time to test your revised search:
- Finish any needed revisions
- Paste your revised search strategy into the PubMed search box at the top of the page.
- Hit the PubMed “search” button.
As of 07/2024 a thorough PubMed search for the “Use of ascinimib to treat bcr-abl+, CML resistant to another drug” search was retrieving 118 results prior to the application of filters. If you didn’t find all the relevant resistance terms, your search should still retrieve more than 90 results.
Troubleshooting Too Many Results
You can ignore the next paragraph and proceed to the next page if your search is retrieving less than 150 results.
If your search is retrieving far too many results, check your search for unpaired parentheses. Did you enclose the terms for each concept in a pair of parentheses? Pay special attention to the number of parentheses at the beginning of your CML concept. There should be three parentheses in a row at the beginning of the CML concept strategy– (((
- the inner parentheses is closed by a parenthesis following the “leukemia” subconcept.
- the middle parenthesis is closed by a parenthesis following the three subconcept CML term (There should be two closing parentheses in this location — )). One closes the “chronic” subconcept. The other closes the aforementioned middle parentheses at the beginning of the CML concept. This set of parentheses allows the three subconcept term to be OR’d with the abbreviations for CML.
- the outermost parenthesis at the beginning of the CML concept is matched by a parenthesis after the abbreviations for CML. This set of parentheses allows the CML concept to be joined to the asciniminib and resistance concepts.
Troubleshooting — Too Few Results
Is your search retrieving few if any results? If so:
- Check to be sure that the OR’d together list of drug search terms includes the correctly spelled, English, generic name for your drug. This is the single most important term in the drug term list.
- Check for missing OR’s (if you forget an OR, PubMed will invisibly join the adjacent search terms with AND)
- Check for OR’s that have not been separated from adjacent search terms by spaces. Without an intervening space, PubMed sees an OR and the adjacent term as a single word and then joins the other adjacent term to the nonsense OR-term combination with AND.
- Check for AND’s between terms that should be joined by OR.
- Make any needed changes in your search statement, copy the revised search, paste the revised search in the PubMed search box, and hit the “search” button.
- If the above checks are not helpful or if your revised search is still retrieving few if any records, ask Cindy for help .
Check for Relevance
- Switch to the “abstract” display option by clicking on the “Display options” button and selecting “abstract” from the “format” options.
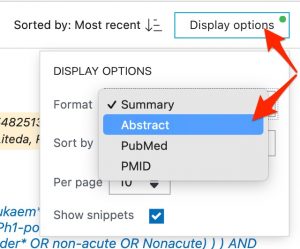
- Check each of the first several records. Does each contain at least one bold-face or highlighted term for the “asciminib” concept, one bold-face or highlighted term for the “chronic myeloid leukemia term” concept and one bold-face or highlighted term for the “resistance” concept? You may have to read abstracts to look for the three search concepts if terms are not highlighting/bold-facing correctly.
- If terms for all three concepts are present in each record you reviewed, proceed to the next step.
- If some or most results contain a term from only one of the concepts (for example, if just drug search terms are present):
- Check for a mis-placed parenthesis, a missing parenthesis, or a missing pair of parentheses.
- Check to be sure you used an AND to join the list of parenthesized drug terms to the list of OR’d together, parenthesized resistance terms and another AND to join these to the parenthesis-enclosed CML terms.
- Click on the “author’s information” link to open the author’s address section. Are author’s names or words in the author’s address highlighted? If so, add the title/abstract tag —
[tiab]
— after the terms in your search statement that appear in the author and address fields. The [tiab] tagged terms will only be used to search the title and abstract fields.
-
- If you find errors, make any needed changes in the search statement in your Word document, copy the revised search, paste the revised search in the PubMed search box, and hit the “search” button.
Check for Desired Focus
- Is resistance to imatinib or another treatment a focus of many of the results?
- Please ask for help if you’re not happy with your search results. Remember that almost all well-constructed, comprehensive, keyword searches retrieve many results that, although they contain one or more search terms for each search concept, are not focused on the topic of interest.
Applying Filters
A few words about applying filters to keyword searches
Keyword searches are performed, in part, to retrieve unindexed records, records that can not be retrieved by MeSH headings.
Some filters, like the “Article Type” filters, depend on the presence of indexing-dependent terms in the retrieved records. Applying a “Randomized Controlled Trials” filter or a “Clinical Trials” filter will stop retrieval of any unindexed records.
All records, indexed and unindexed, contain language tags and publication dates. Consequently, you can apply an “English” filter or “Publication date” filter and still retrieve unindexed records.
Steps in Applying an “English” Filter
The filter column is usually present on the left-hand side of the PubMed search result page.
- If you don’t see the filter column, click on the “Filters” button that is positioned below the “Advanced” link.
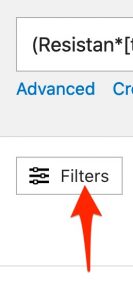
- Scroll to the bottom of the “Filters” list.
- Do you see “Language” filter options? If not:
- Click on the “Additional Filters” button.
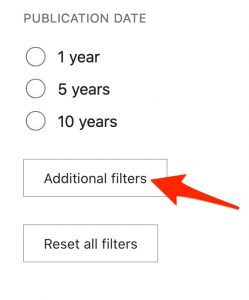
-
- In the pop-up that appears, select:
- Languages
- English
- Click the “Show” button.
- In the pop-up that appears, select:
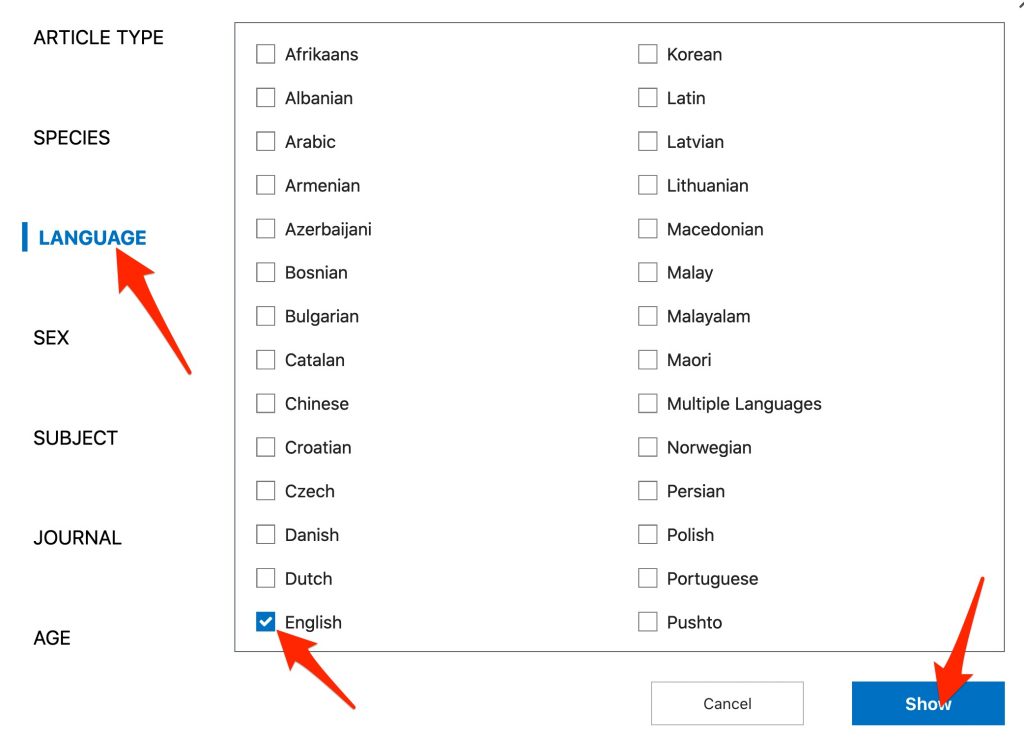
-
- The “English” filter will now be available at the bottom of the “Filters” list.
- Select the “English” filter.
- The page will refresh.
