Full-Text Access
It’s important that you know how to obtain the full-text articles corresponding to the PubMed records you retrieve. You’ll use a lot of journal articles during your time at UNMC.
Full-text buttons are located in the “Abstract” view.
You can either click on the title of one record at a time to reach the “Abstract” view, or you can change the display format for the whole page. To change the format:
- Click on the “Display Options” button on the right-hand side of the page. A drop-down menu will appear.
- Select the “Abstract” option from the “Format” menu.
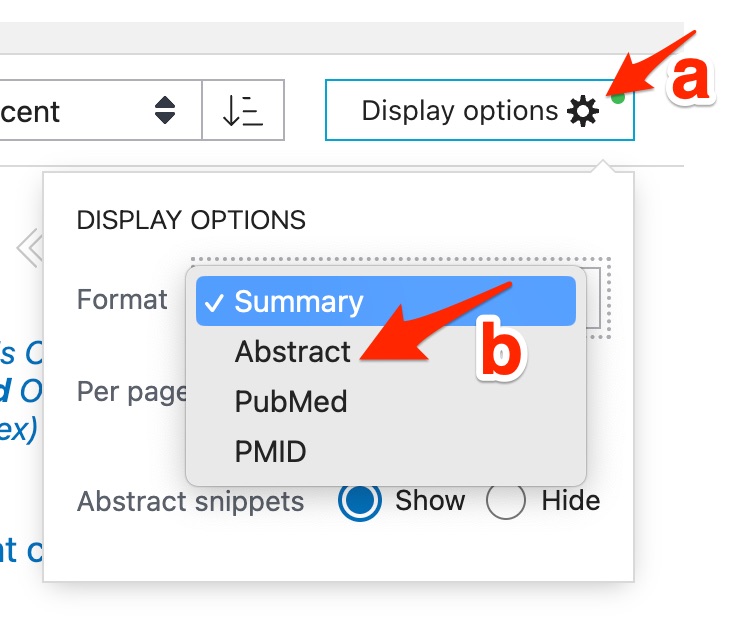
- Click on the “Display Options” button one more time and change the “per page” selection to “50” so you can see all your search results on a single page.
- Use the “Sort by” menu to select the “publication date” option.
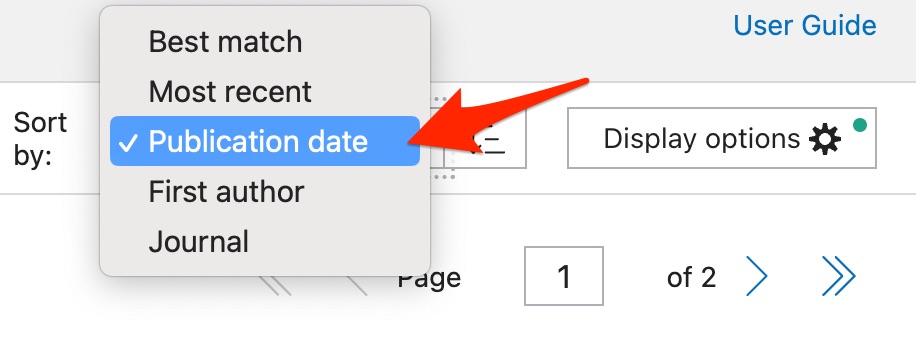
Articles with “Free”, “Open Access” or “PMC” Buttons
- Use the browser’s “find on page” feature (Ctl-f (Windows) or Command-f (mac)) to find the record with PMID 21915260
The article title begins with “Multicenter phase 2 trial.…”
- Click the “Open Access” publisher’s button. After clicking a “Free”, “Open Access” or PMC button, a new tab/window will open and you will/should be taken to a webpage that contains the article abstract.
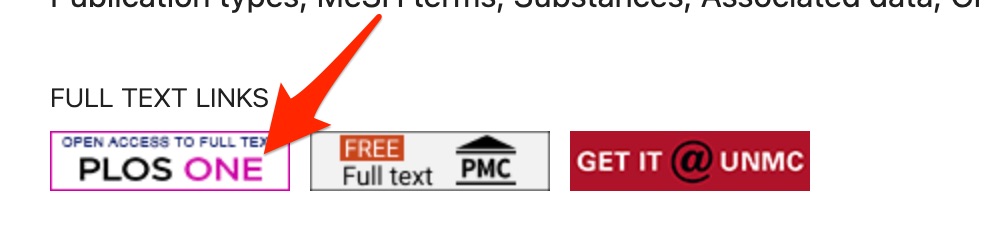
When articles have a publisher’s button that says “Free” or “Open Access” as this one does, use that button first. This will give you the final article with any revisions that occurred after peer review.
PMC buttons also provide free access to articles. Many times the post-peer review version is available, but sometimes the author’s manuscript is posted in PMC rather than the final post-peer-review version.
- Look around the page for the PDF link/button/icon. Each publisher puts these links/buttons in different places.
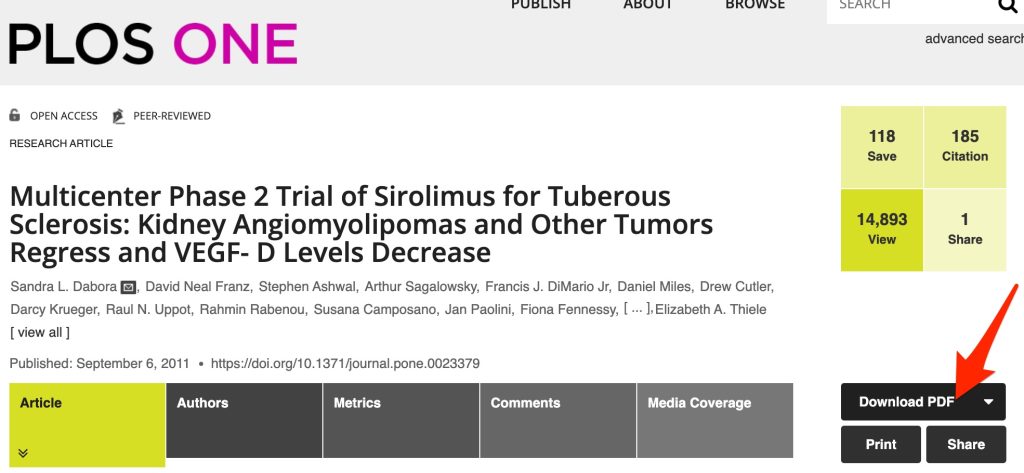
Articles Without Free, Open Access, or PMC buttons
Example of an article the library licenses
- Return to the browser tab containing your PubMed search results.
- Find the record with PMID 23325009
title: “Late onset development of …” This article was #3 in the “publication date” sorted list when the tutorial was last updated.
As you will see, the article’s publisher’s button says nothing about “free” or “open access”. When this is the case:
- Click the “GetIt@UNMC” button.
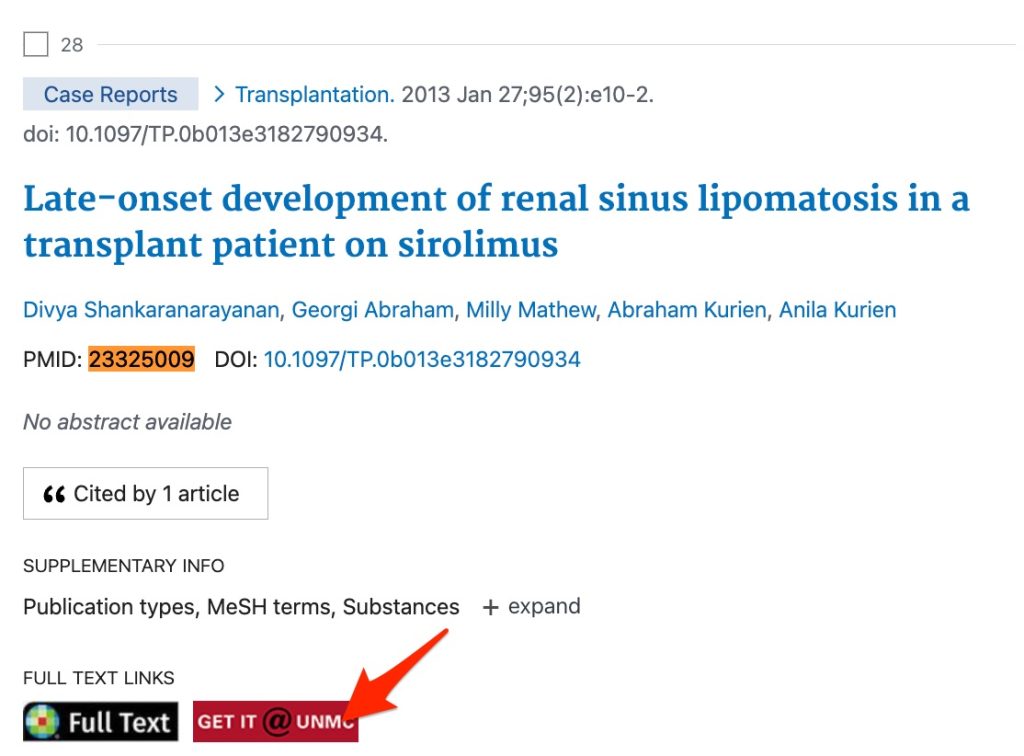
A new browser tab will appear. The library licenses this article so you will see a link to the licensed source/s toward the middle of the page.
- Click on the link
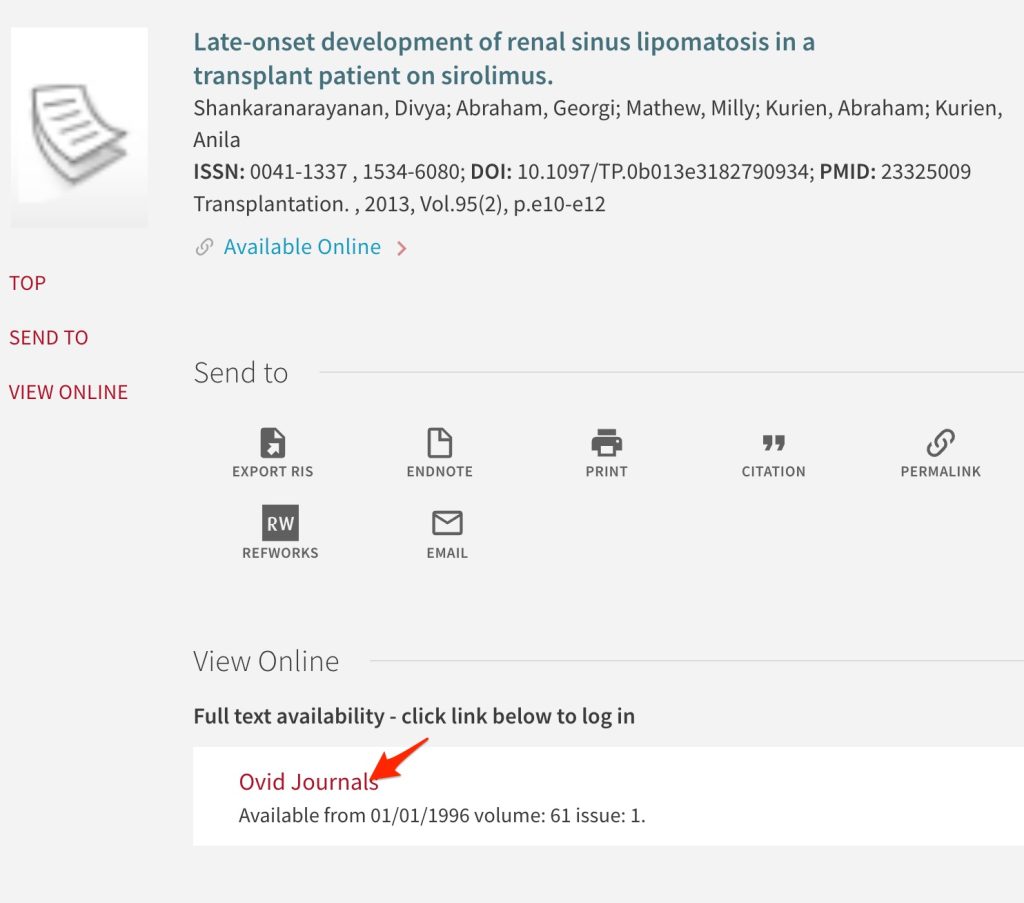
- Click the link to the full-text source.
- You may be asked to login with your UNMC net ID and complete a Duo authentication
- All online journals licensed by the library are available on- and off-campus. ⭐
- Sometimes you will reach the webpage for the specific article of interest. Then you just need to look for the PDF button or link.
- If you just reached the webpage for the licensed source instead of a webpage for the specific article of interest:
- find the “search” feature of the licensed source.
- click back either to the tab containing the link to the licensed source or the tab containing PubMed and copy the article title.
-
- Click back to the tab containing the licensed source’s search box. Paste the article title into the search box and hit the “return” button on the keyboard.
- Find the entry for the needed article and then look for a “PDF” link/button/ or icon.
Example of an article that would have to be ordered through interlibary loan
- Return to the PubMed tab.
- Find PMID 21716195
Title begins with “Collapsing Glomerulopathy in a Renal Transplant…” It was #5 when the tutorial was last revised.
- No “Free”, “Open Access”, or “PMC” button so click the “GetIt@UNMC” button.
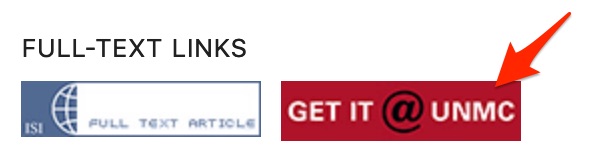
The new tab/window that opens contains an “Request Article” link in the “How to get it” area.
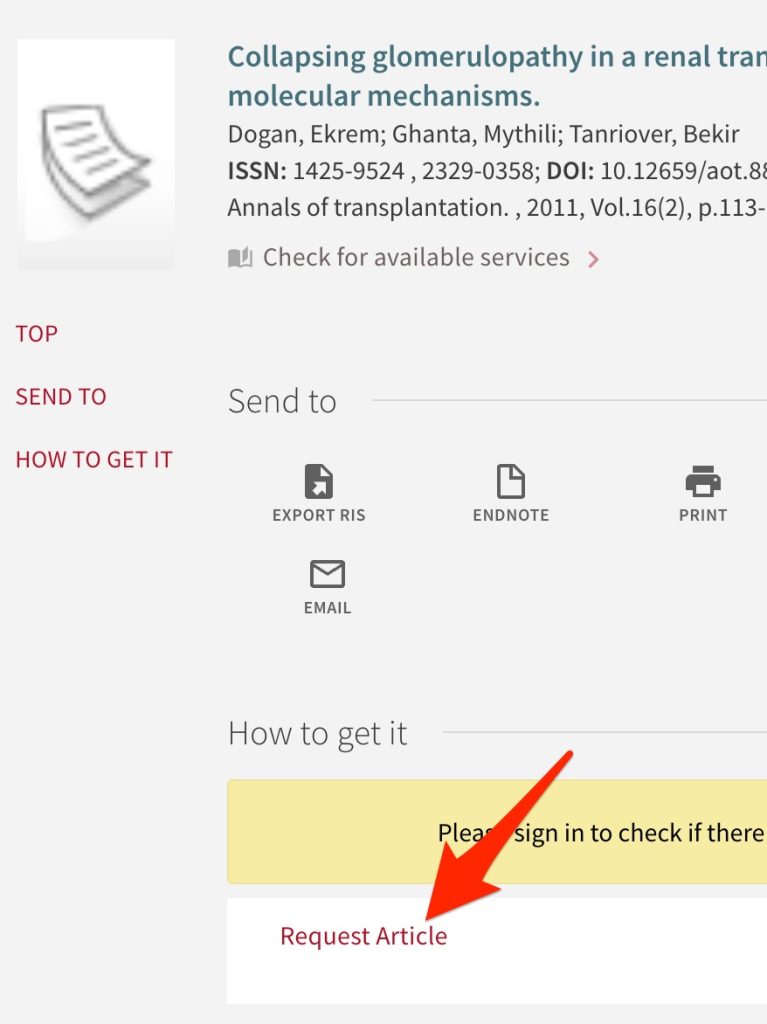
Ordering an Interlibrary Loan:
- If you really want the article, click on the “Request Article” link. (you can do this even if you don’t want the article, until you click the “Submit” button on the interlibrary loan (ILL) form you haven’t committed to ordering the article)
- Login with your UNMC Net ID.
- The first time you use the Interlibrary Loan System you will have to enter some contact information and may be asked to select the “UNMC Free” billing method.
- If a request form doesn’t appear after you create your account, return to the tab containing the “Request article” link and click the link again.
- The request form that appears should already contain the required information. (The DOI and PubMed ID boxes will be blank in the pre-populated form, but these are not required.)
- Review the form.
- If you really want the article, click the “Submit” button at the bottom of the page. Interlibrary loan service is free to you, but the library must often pay for the articles that you order. So, please use the service responsibly.
Retrieving the Article after the Interlibrary Loan staff obtains it for you:
- When the article is available (90% are available in < 2 days), you will receive an e-mail with a link to the interlibrary loan system.
- Click the link
- Click on the PDF icon, download and save or print the article (the ILL system can only host the article for 30 days due to copyright regulations).
Example of an article that is freely available on the Google Scholar results page.
It’s sometimes possible to get articles that are not licensed by the library without ordering an interlibrary loan. Authors often post their works in online repositories. These repositories are usually searched by Google Scholar. Links to freely available articles are shown to the right of the ‘Google Scholar hit’ (as shown in the screenshot below)
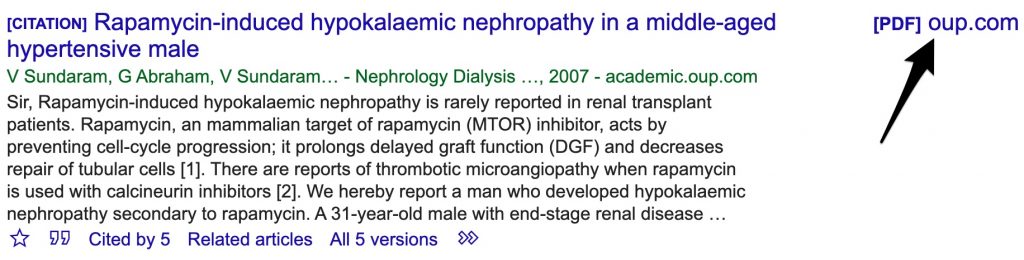
Take a look at one such article:
- Find PMID 17347279
Title is “Rapamycin-induced hypokalaemic nephropathy in a middle-aged hypertensive male” ,. It was #14 when the tutorial was last updated.
- No “Free”, “Open Access”, or “PMC” button so click the “GetIt@UNMC” button.
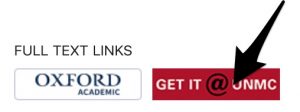
- A new tab/window will open. As you will see, the article is not licensed by UNMC and an “request article” link is present (see box in screenshot below).
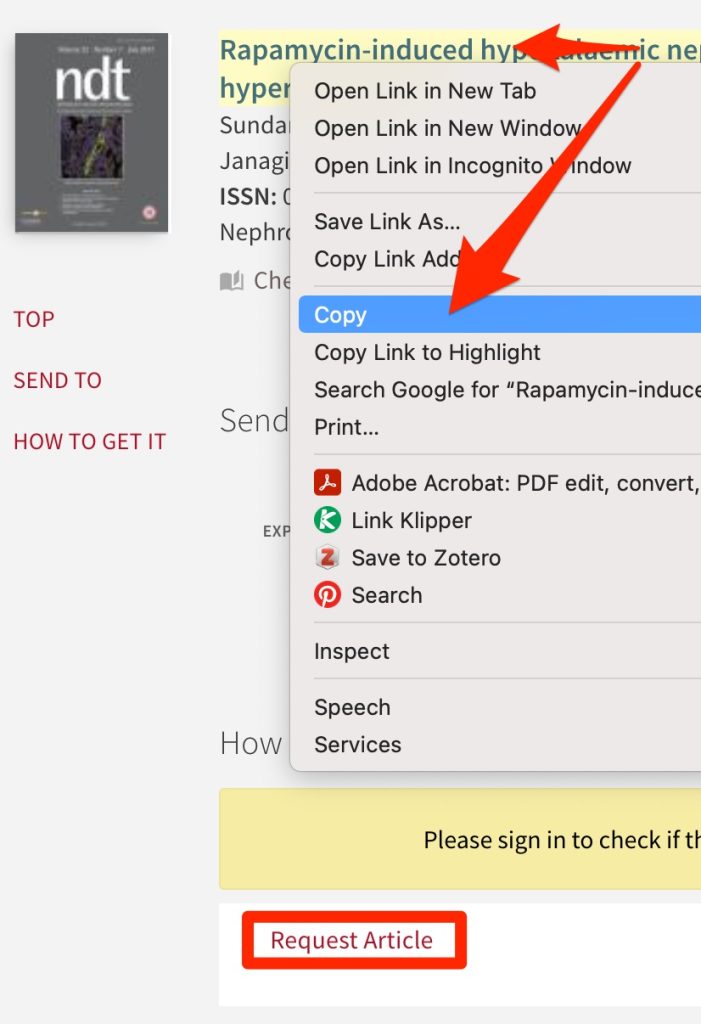
If you want the article quickly, you might want to do a Google Scholar search to see if the article has been made available freely online by its authors.
- Select and copy the article title
- Go to Google Scholar https://scholar.google.com
- In the Google Scholar search box, enter a quotation mark, paste in the title, remove the final period (if present, and then enter another quotation mark.
- Hit the “Search” button or the “return” key on the keyboard.
- If a link is present to the right of the ‘Google Scholar hit,’ click it. (If no link is present to the right of the ‘hit,’ you can always return to the tab with the “request article” link)
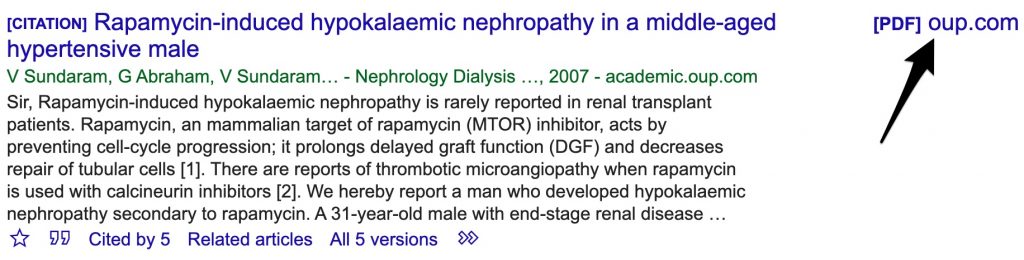
- After clicking the oup.com link for this article, you may be asked to indicate that you are not a robot.
- In this case, the pdf version will probably appear immediately thereafter. Sometimes, Google Scholar links will take you to an article’s webpage and you will have to look for a “PDF” or “full-text” link.
