Objective 3: Keyword Search Steps: Run the Search and Revise if Needed
_______________________________________________________________________
Step 8. Run Your PubMed Search
- Copy your search strategy
- Paste it into the PubMed search box
- Click the PubMed “Search” button.
_______________________________________________________________________
Step 9. Check for Warning Messages
Warning messages may appear above the result list:
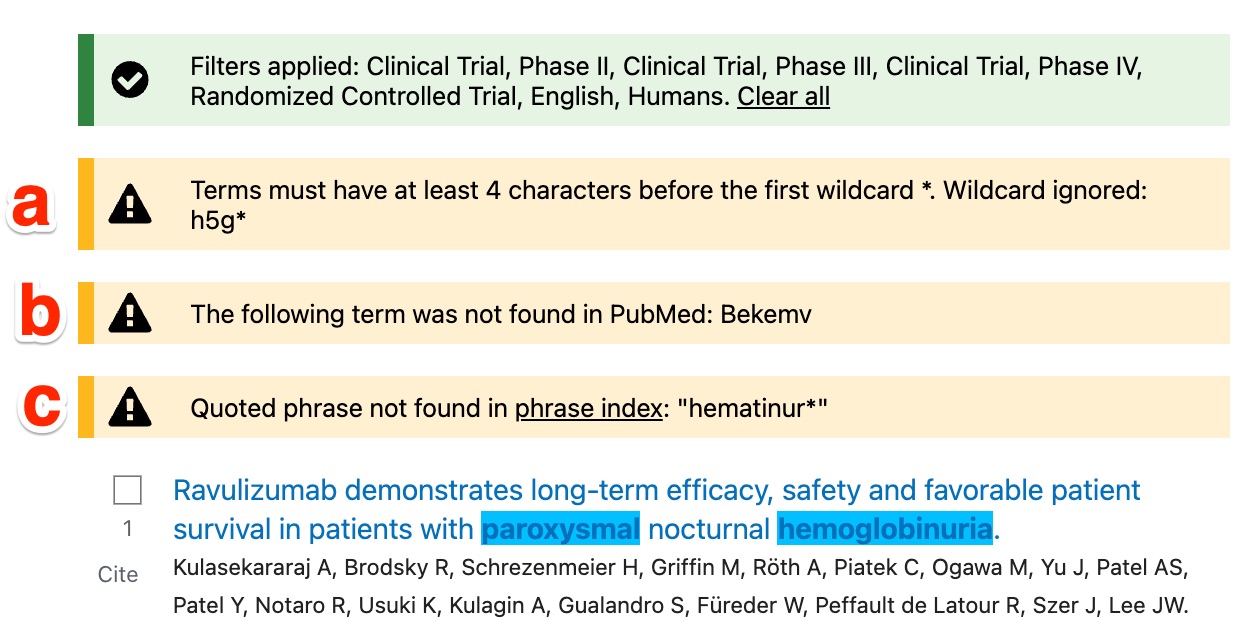
- If you see a “The asterisk in your search was ignored” message:
-
- Scan your search strategy for a three-,two-, or one-character term followed by a wildcard. (PubMed requires that wildcards follow trunks of four characters or more)
- Replace the short truncated term with either:
-
-
- all the full-length terms that had been replaced by the truncated term
-
or
-
-
- a longer word trunk and asterisk.
-
- If you see a “The following terms was/were not found in PubMed:” message:
-
- Check to make sure the terms are spelled correctly.
- Correct any spelling errors in your search strategy.
- Do NOT remove the “not found” terms from your search. You want to prove to your search’s reviewers/graders that you have done your best to create an exhaustive search. “Not found” terms do not retrieve irrelevant results.
- Do you see a “Quoted phrases not found:” message?
- Is the phrase shown a nonsense phrase? If so, you may have missed or mis-placed a quote. Correct any problems in your strategy.
- Is a term mis-spelled? If so, correct any mis-spellings in your search strategy.
- Is the problematic term a correctly spelled drug name?
- If the problematic term is a drug name and it contains a space, replace any spaces in the term with hyphen/s. You may remove the quotes from around these multi-word/hyphenated drug names if you wish. Do not remove the hyphenated term (even if it’s not found)
- Do not remove phrases simply because they’re listed as “not found”. The “Quoted phrase not found” message just means that the phrase is not in the list of ‘searchable’ phrases that PubMed’s powers-that-be have created. PubMed searches for phrases that are not included in this list by ANDing the quote-enclosed word.
DO NOT CLICK on any “Did you mean” message!! Drug brand names are frequently changed to irrelevant words in these ‘auto-corrected’ searches.
_______________________________________________________________________
Step 10. Check the “Details”
- Click on the “Advanced” link under the PubMed search box.
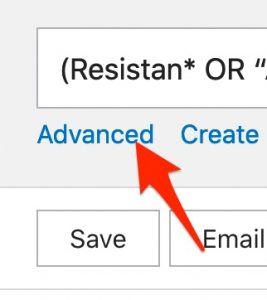
- When you reach the “Advanced” page, scroll down to find the “History and Search Details” table.
- Find your final search, click on the arrow in the “Details” column
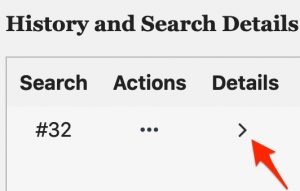
- Find the “Translations” area of the details that appear.
- Each search has it’s own potential translation problems. In this search, “clots” have been translated as any blood coagulation disorder. This isn’t an appropriate translation.
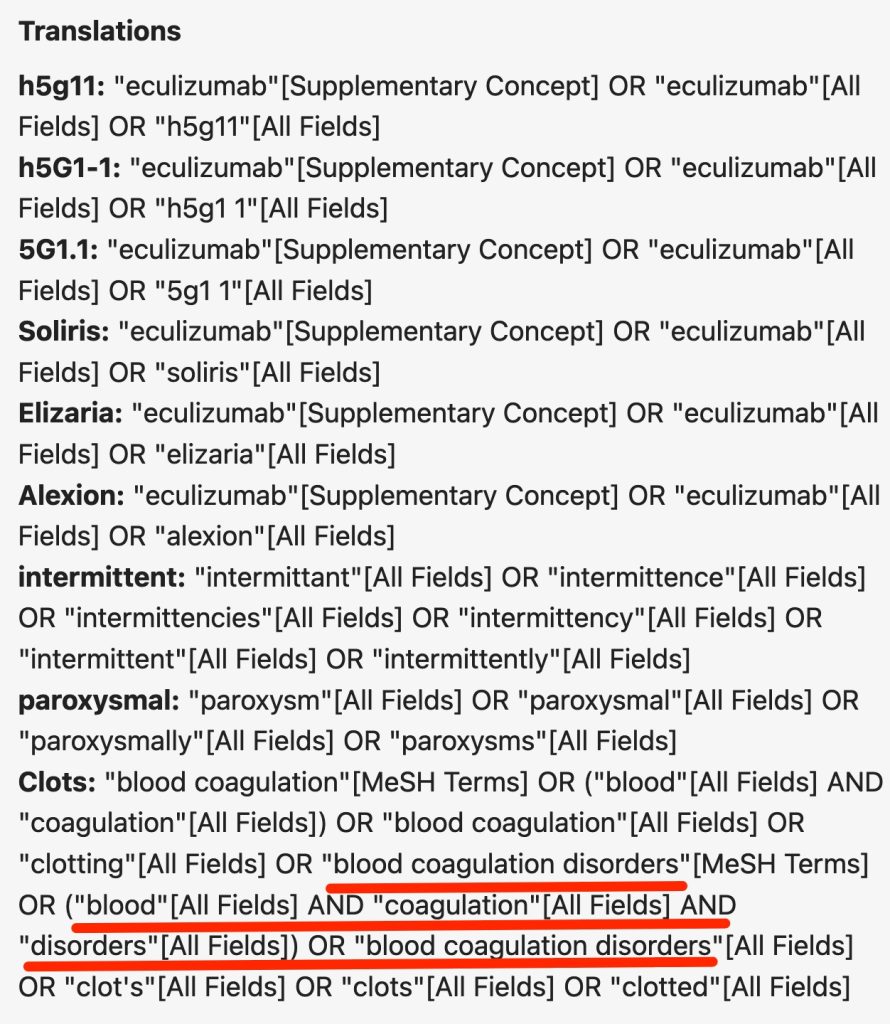
- If any of the translations are incorrect, either:
- add a [tiab] tag after the incorrectly translated term/s
(This will stop translation of the term and limit its use to searches of the title and abstract.)
or
-
- enclose the term in quotes
(This will stop translation.)
or
-
- truncat by adding an asterisk*
(This will also stop translation.)
_______________________________________________________________________
Step 11. Test your revised search
- Finish any needed revisions
- Click here to return to PubMed if necessary (Opens in a new window or tab) and pull the new window onto your working window.
- Paste your revised search strategy into the PubMed search box at the top of the page.
- Hit the PubMed “search” button.
As of 8/2025, the “use of eculizumab in PNH with thrombosis” keyword search was retrieving 16 results with the phase I-IV, and randomized controlled trials filter and was retrieving 16 results with the Clinical Trial, Phase II, Clinical Trial, Phase III, Clinical Trial, Phase IV, Randomized Controlled Trial, English, and Humans filters and retrieving 378 results without filters
Check Results for Relevance
- Click on the “Display options” button.
- Select “abstract” from the “format” options.
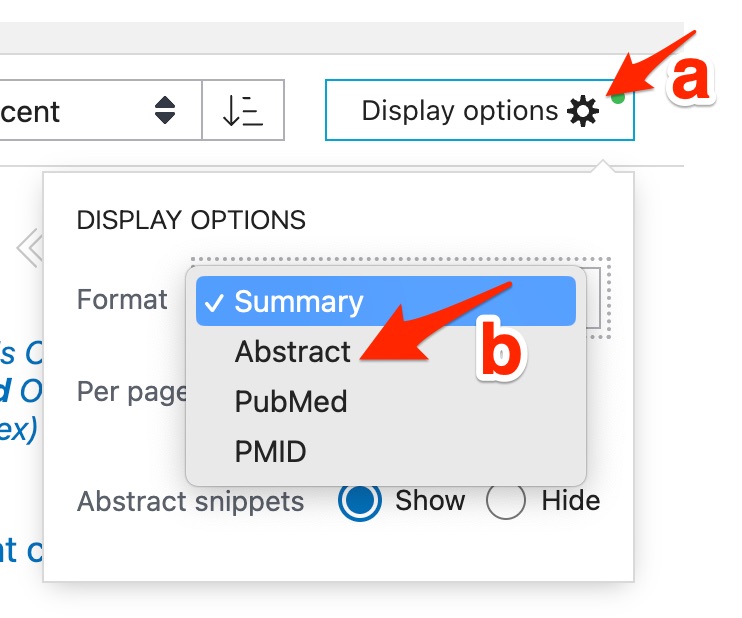
- Use the “Sort by” menu to select “Publication date”
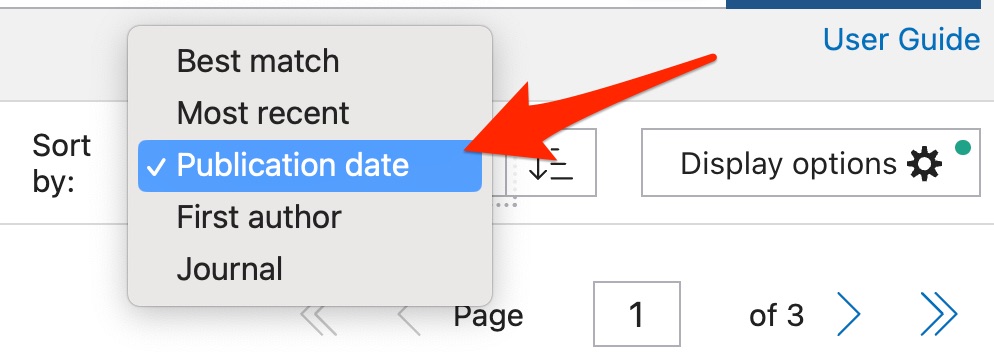
(When you’re checking for relevance, you want to see the less relevant results first. So, “Best Match” will not work well for this check.)
- Check each of the first several records. Does each contain at least one bold-face or highlighted term for the “eculizumab” concept, one bold-face or highlighted term for the “paroxysmal hemoglobinuria” concept and one bold-face or highlighted term for the “thrombosis” concept? You may have to read abstracts to look for the three search concepts if terms are not highlighting/bold-facing correctly.
- If terms for all three concepts are present in each record you reviewed, proceed to the next step.
- If some results contain a term from only one of the concepts (e.g. just drug search terms are present):
- Click on the “author’s information” link in the problematic record. This will open the author’s address section. Are author’s names or words in the author’s address highlighted? If so, add the title/abstract tag — [tiab] — after the problematic term/s in your search strategy — The [tiab] tagged terms will only be used to search the title and abstract fields.
- Check your search strategy for a mis-placed parenthesis, a missing parenthesis, or a missing pair of parentheses.
- Check to be sure you used an AND to join the list of OR’d-together, parenthesis-enclosed drug terms to the list of OR’d-together, parenthesis-enclosed PNH terms and another AND to join the PNH terms to the parenthesis-enclosed thrombosis terms.
- If you find errors, make any needed changes in the search statement in your Word document, copy the revised search, paste the revised search in the PubMed search box, and hit the “search” button.
