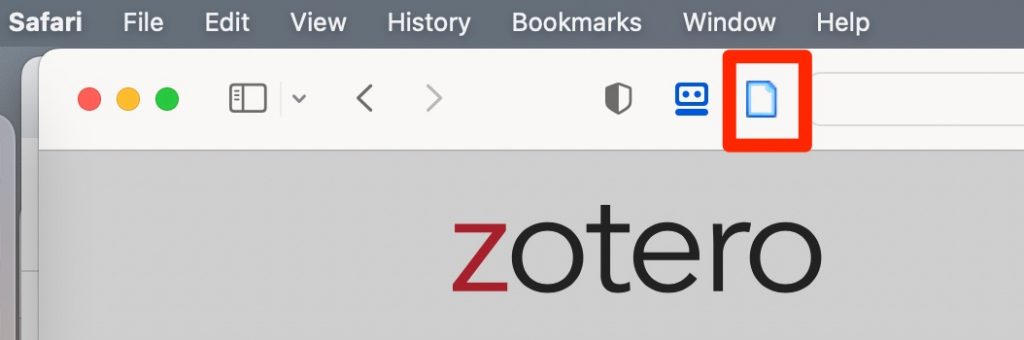2. Installing the Zotero Connector for Firefox, Chrome, or Safari
(If you have come back to this part of the tutorial without completing the preceding part/s, create a separate working window using this link.)
Download and Install the Zotero Connector
The next step in using Zotero is installing the connector that will connect Zotero to your internet browser. Connectors are available for Firefox, Chrome, and Safari. Follow the steps below for the browser/s you use
Firefox
- Copy the address of this tutorial page (see below) so that you can return to this tutorial page if you have to restart your browser:
2. Installing the Zotero Connector for Firefox, Chrome, or Safari
- Click on the “Install Firefox Connector” button.
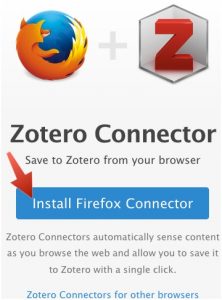
- A series of notification pop-ups will probably appear. The Firefox pop-ups looked like the screenshots below at one time, but the appearance of these prompts changes from browser to browser and from time to time.
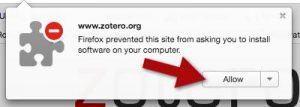
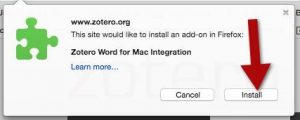
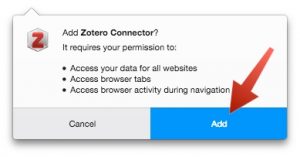
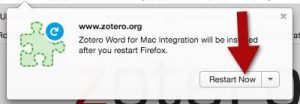
- Click on the “Allow“, “Install“, “Add“, and/or “Restart” buttons as needed.
Now it’s time to activate the Zotero connector:
- The Zotero connector sometimes starts life in the form of a “Z” icon in the browser header (to the right of the address box).
- If you see a “Z” icon click it.
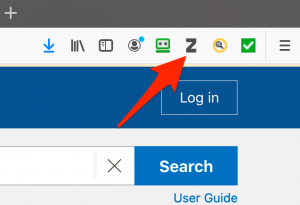
- Then click the “Got It” button (or similar button) in the pop-up that appears.
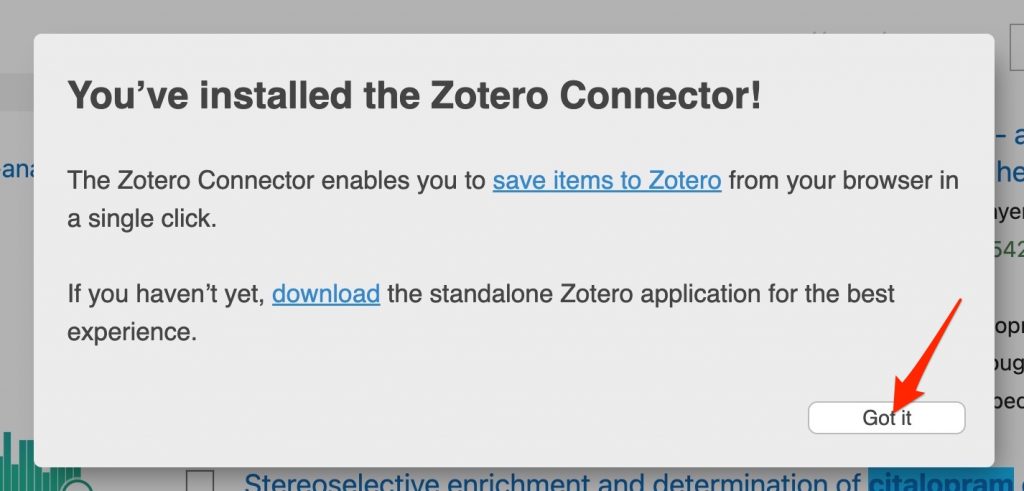
- The activated Zotero Connector in Firefox appears to the right of the browser’s address box. It is a “page” symbol when a normal webpage is being displayed by the browser and is a “folder” symbol when multiple results of a database search are displayed.
![]()
![]()
Chrome
- Copy the address of this tutorial page (see below) so that you can return to this tutorial page if you have to restart your browser:
2. Installing the Zotero Connector for Firefox, Chrome, or Safari
- Click on the “Install Chrome Connector” button.
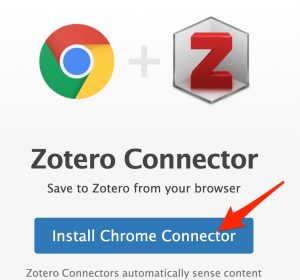
- You will be asked to respond to a couple prompts. Click the “Add to Chrome” and “Add extension” buttons that appear.

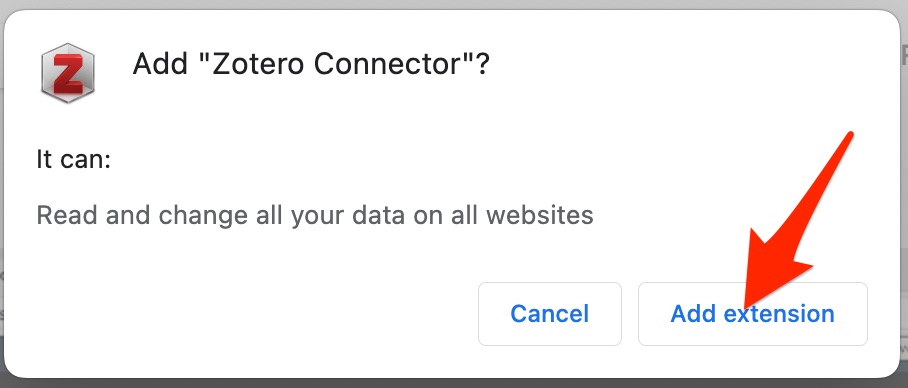
- Click the “Puzzle piece”/”Extensions” icon and then click the “Pin” icon for the “Zotero Connector”
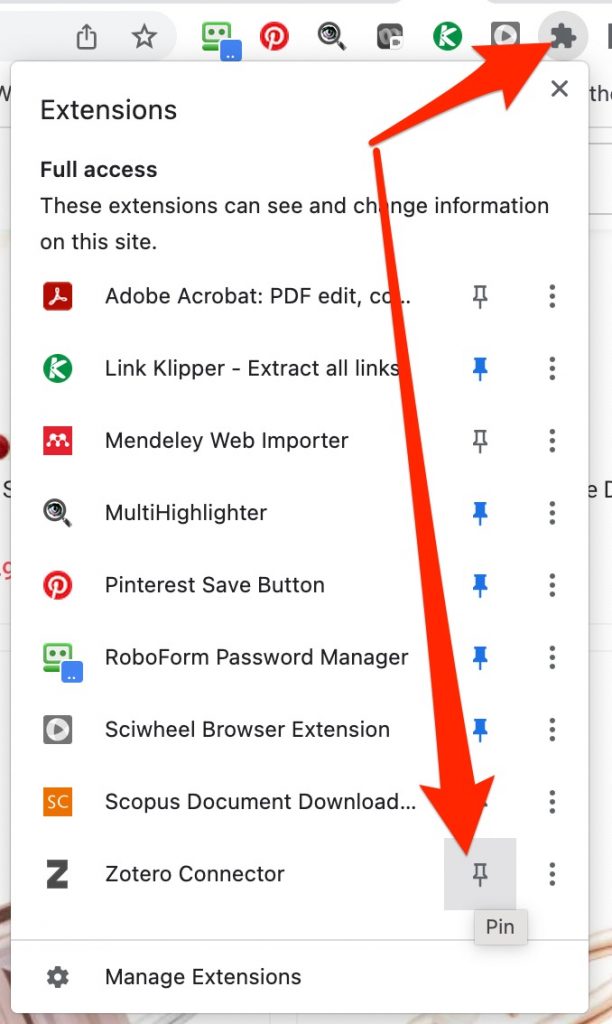
- Click the “Z” icon that appears close to the “Puzzle piece” icon to activate the Zotero Connector.
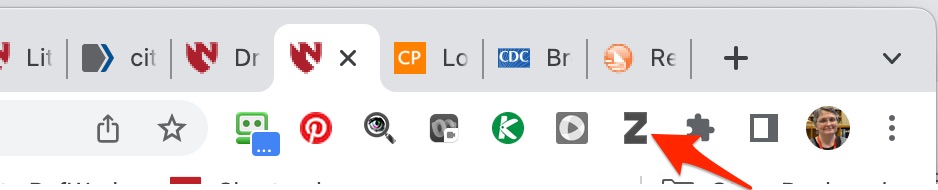
- Click the “Got It” button in the pop-up that appears.
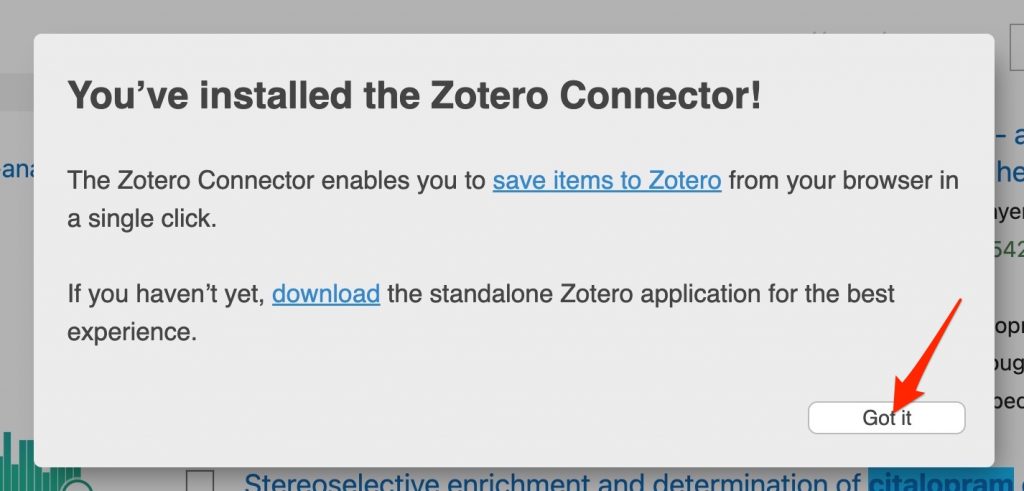
- The activated Zotero Connector in Chrome appears to the right of the browser’s address box. It is a “page” symbol when a normal webpage is being displayed by the browser and is a “folder” symbol when multiple results of a database search are displayed.
![]()

Safari
The Safari Connector is installed when you install Zotero on a Mac computer. You just have to enable it.
- Use the “Safari” menu to select “Preferences”
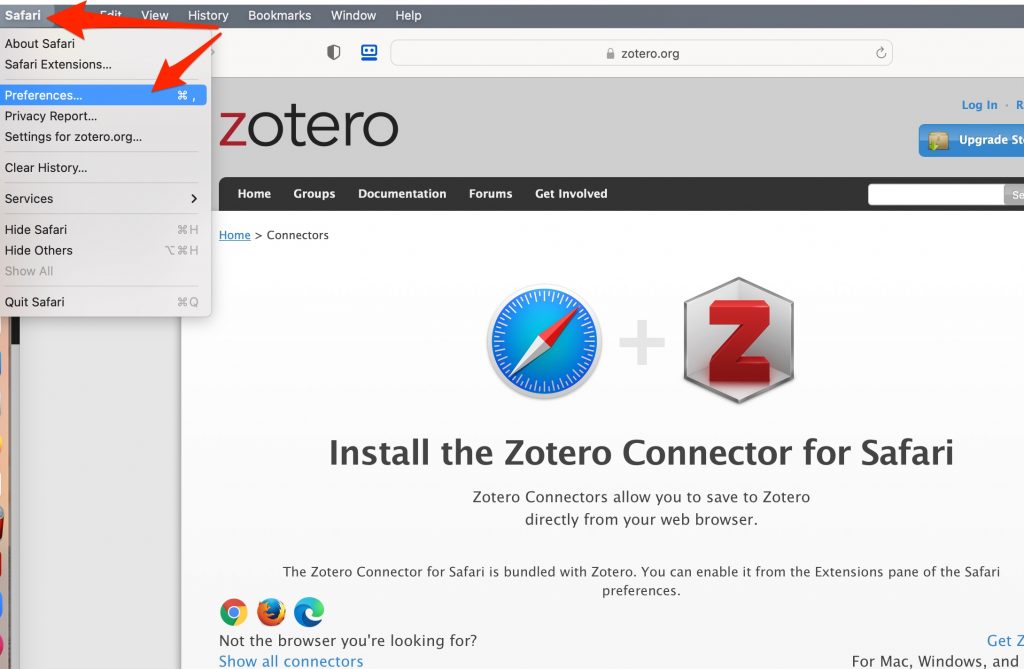
- When the “Preferences” box appears click on the “extensions” tab (a. in figure below)
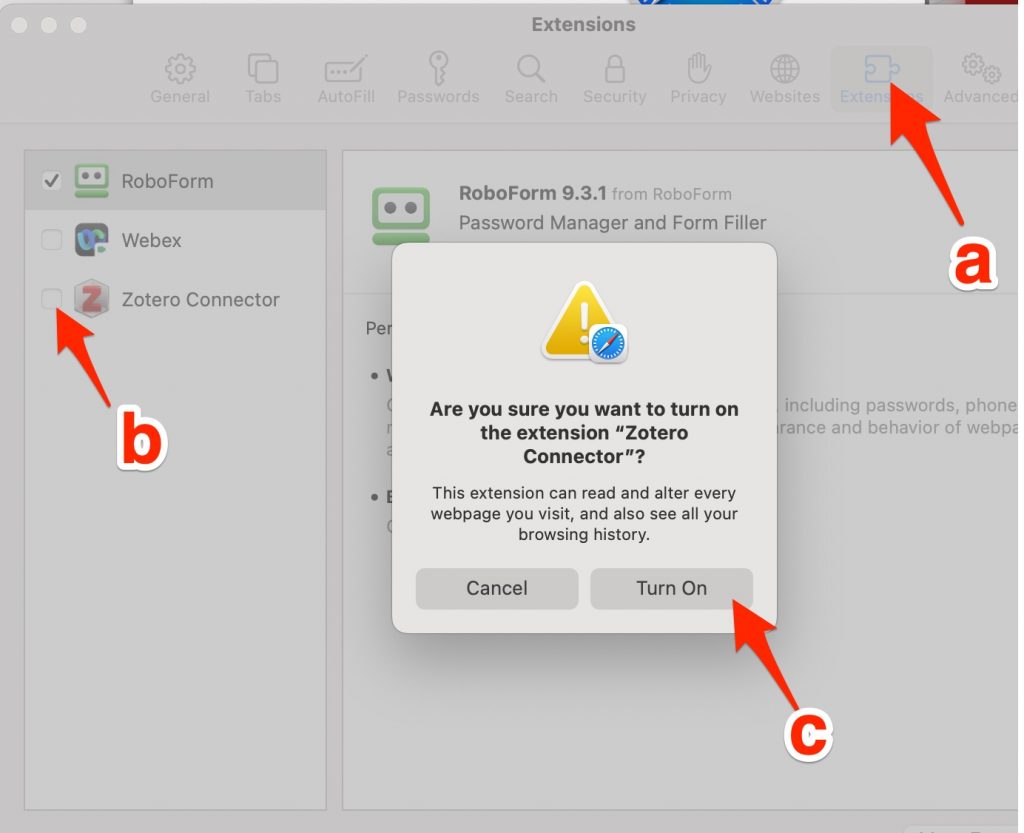
- Check the box in front of “Zotero Connector” (b. in figure above)
- Click the “Turn on” button (c. in figure above).
- The activated Zotero Connector in Safari appears to the left of the browser’s address box. It is a “page” symbol when a normal webpage is being displayed by the browser and is a “folder” symbol when multiple results of a database search are displayed.