5. Merging Duplicates
Why Check for Duplicates?
Anyone who performs more than one search for relevant journal articles, is likely to import one or more duplicate records.
You may accidentally use both members of a duplicate pair to insert citations in a Word document. If you are using a numbered citation style, like AMA 11th, the citations created by the two records (for a single reference) will get different reference numbers in your Word document.
Zotero, unlike other citation managers, makes it possible to merge the duplicate records and then fix the affected Word document by simply clicking the “Refresh” icon in the Zotero toolbar in Word.
To check for duplicates records in your Zotero database:
- Click the “Duplicate Items” option in the Zotero navigation panel . (The “Duplicate Items” option appears in the navigation panel, below your list of folders/collections and the “My Publication” location.)
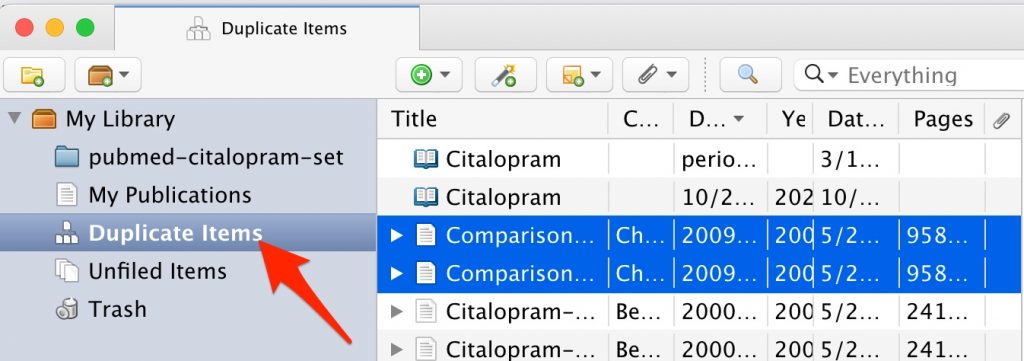
- In the unlikely event that the items don’t appear to be lined up in duplicate pairs, click on the “Title” header (above the article titles ) to sort the list alphabetically by title.
- Click on a member of a duplicate pair. Both members of the pair will be highlighted.
- Can you tell whether the items are really duplicates? When two similar records contain non-identical information a little, branching “pedigree-type” icon appears to the right of the field/s containing the non-identical information. If you see this type of icon, you can click on it to see the information in the two records. In the case of the two records shown in the screenshot below. Both had – Citalopram — as a title. But one was from Clinical Pharmacology and one was from PubChem. These should not be merged.
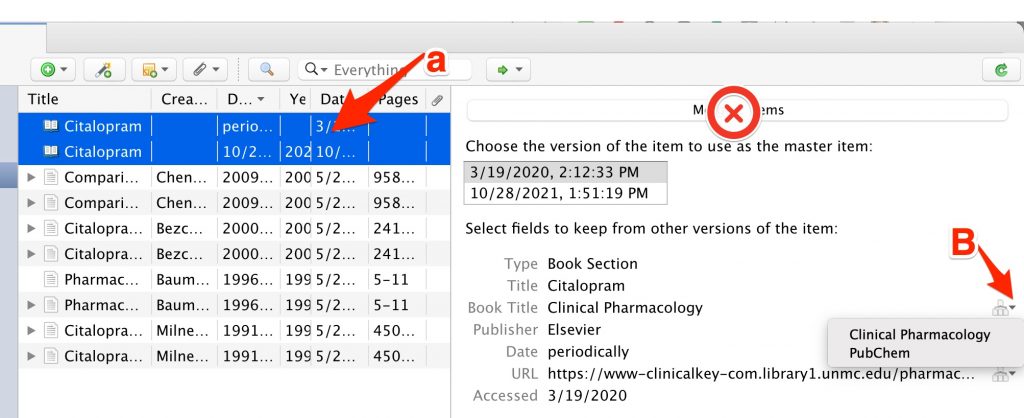
- When you have looked at potential duplicates and believe they represent the same article or item, click on the “Merge 2 Items” button.
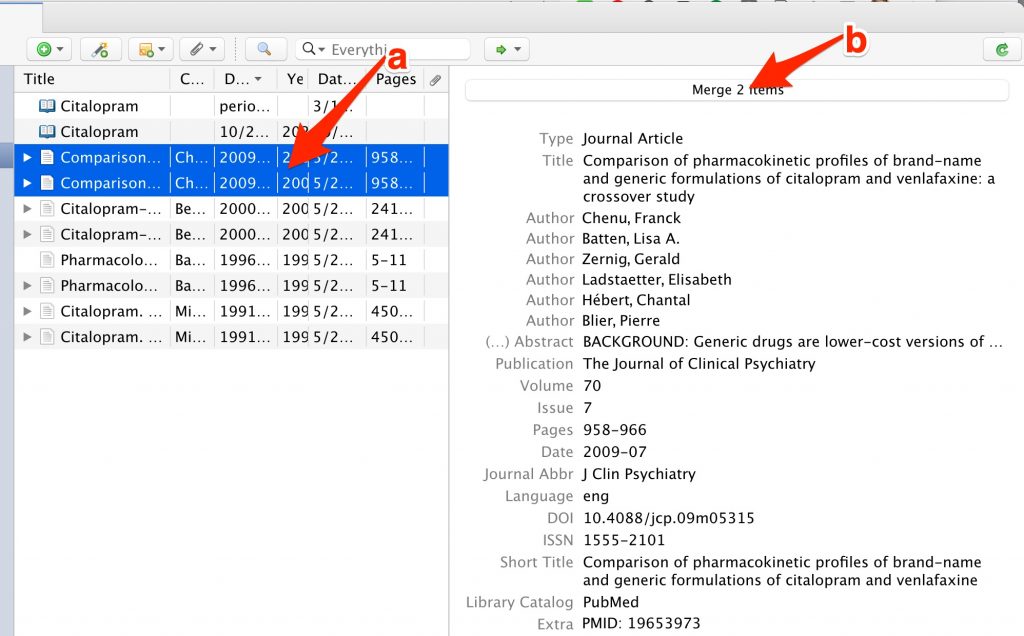
- Continue in this fashion until all the true duplicate pairs have been merged.
- When you’re done merging duplicate pairs, the reference list may be empty. This is because you’re still viewing the “Duplicate Items” location. Click on a folder/collection or the “My Library” location in the navigation panel to see the references that remain in your database.
(For the future) Merging duplicates in Word
- In the future, if you’re not careful about deleting duplicates after every import, you may find that you have inserted both members of a duplicate pair as in-text citations in a Word document, simply return to the Zotero application and merge duplicates as described above.
- After you merge duplicates in Zotero, return to your Word document.
- Go to the “Zotero” ribbon/tab/toolbar.
- Click on the “Refresh” icon/button.
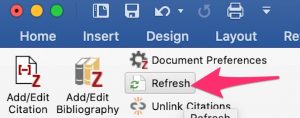
- The references merged in Zotero, will now be merged and seen as a single reference in Word.

