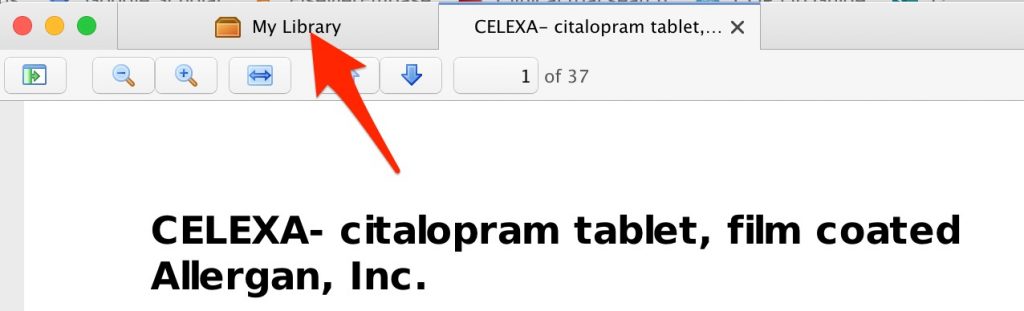6. Creating a Zotero Record for a Package Insert
Objective
Introduction to DailyMed
DailyMed is a U.S. government-sponsored database of package inserts (also known as package labels or physicians’ prescribing information or PPIs). These package inserts are the FDA-approved, drug monographs produced by a drug’s manufacturer or distributor.
- Click here to open DailyMed in a new window/tab. Then pull the new tab away from your instruction window and onto your working window.
Search DailyMed
- Search DailyMed for a drug’s name.
Students in Cindy Schmidt’s Intro to Drug Information class should search the brand name of their monograph assignment drug (brand name package inserts are sometimes more complete than generic package inserts). Search for the generic name if you don’t know the brand name or if your drug doesn’t have a brand name.
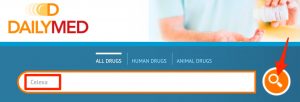
- Click on the package insert for the drug preparation (tablet, solution for injection, etc.) that is of most interest to you.
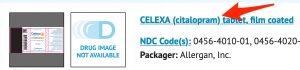
Open a Blank Zotero Web Page Template
- The AMA citation style has a specific style for package insert citation. None of the citation managers actually provides a template for the package insert “Item type” so one must use the template that can produce the needed reference. The “Web Page” item type can produce the needed bibliography entry.
- Use the Zotero “+” drop-down to select any type of item type. (The webpage template is needed, but will not display in this short menu. )
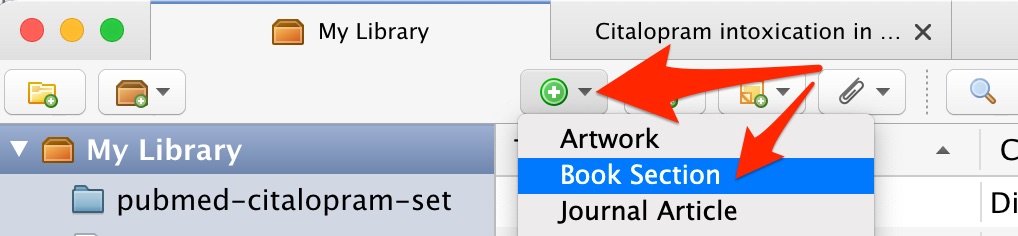
- Change the “Item Type” from your original selection to “Web Page”
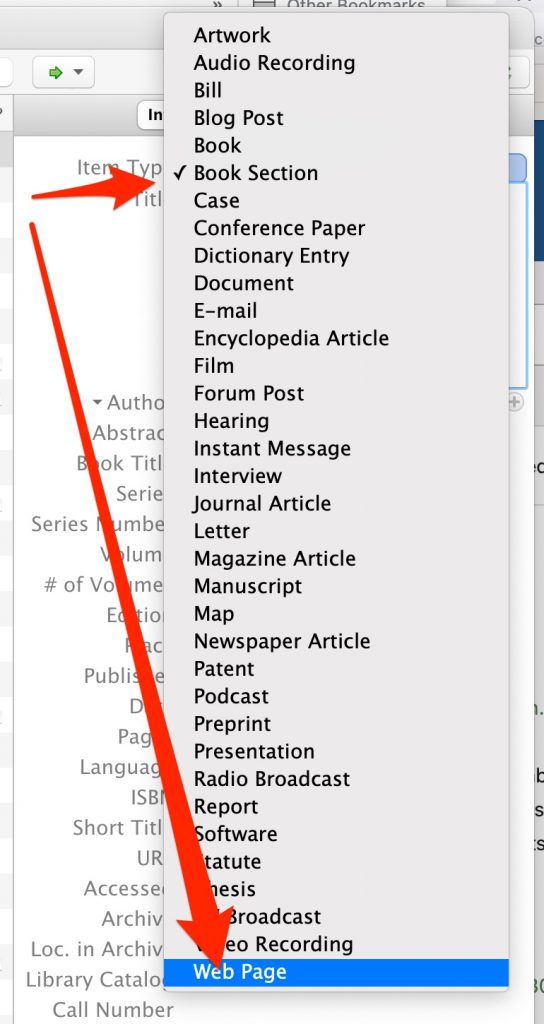
Filling in the “Web Page” Template
The locations of the pieces of information needed to cite a package insert from the DailyMed database are described below:
Title
- Copy the package insert title. The packaged insert title follows the word “Label:” (see #1 in the figure below)
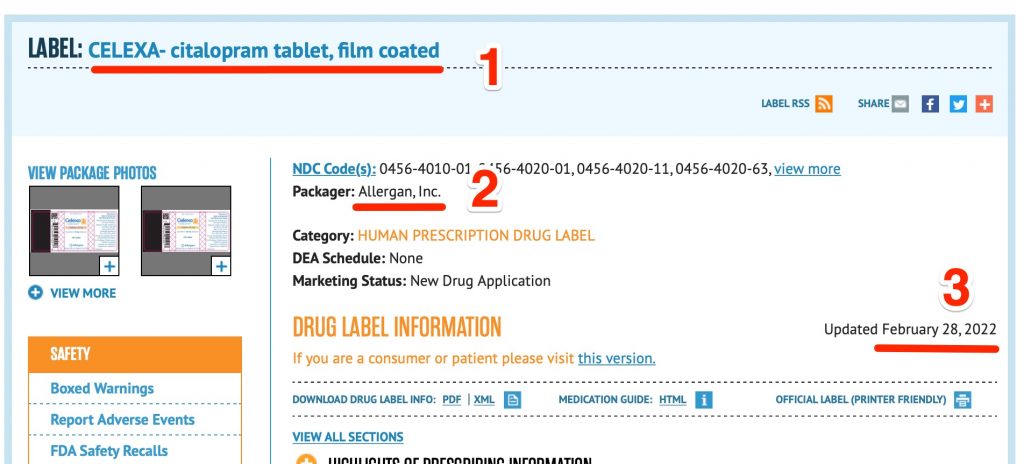
- Paste the title into the Zotero record’s “Title” box.
- Replace any line breaks that appear in the title with semi-colons. Line breaks may be present if the PPI discusses two or more forms of a drug.
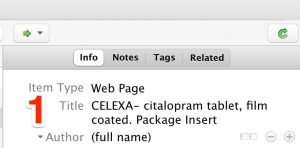
- After the pasted title, type
. Package Insert
as shown in the figure above.
Publisher and Publication Date
- Copy the name of the company taking responsibility for the package insert. The name of the company appears under the NDC Code line (see #2 in the figure below).
This company — whether it’s a manufacturer, packager, or distributor — is the package insert’s publisher.
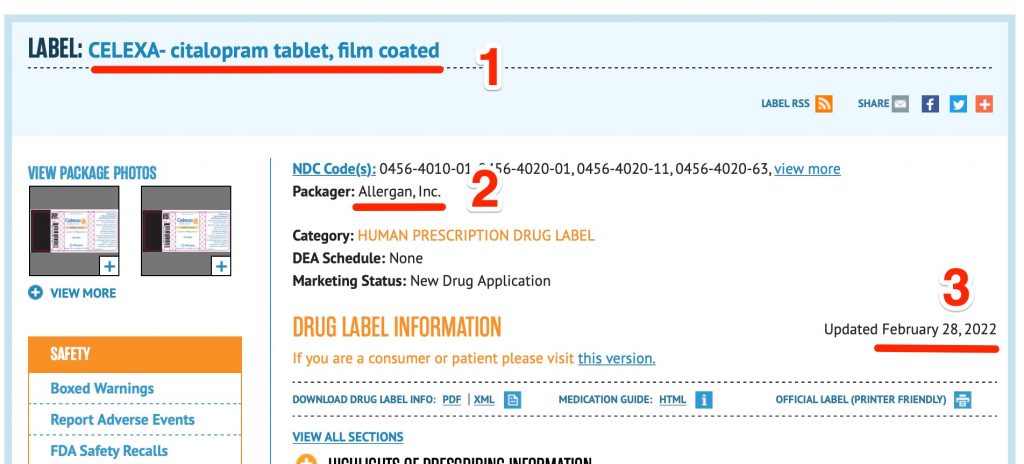
- Paste the company’s name into the “Institution” box in the Zotero record (#2 in figure below).
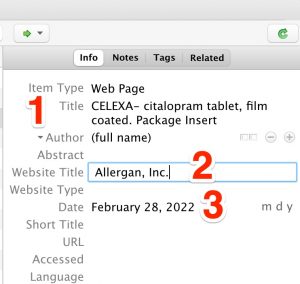
- Find the package insert’s updated or published date (see #3 in the DaillyMed figure at the top of this section .
- Type the date into the “Date” box in the Zotero record.
You can enter the date in mm/dd/yyyy format if you wish. Zotero will convert the date to the format needed by the specific citation style.
URL and Accessed Date
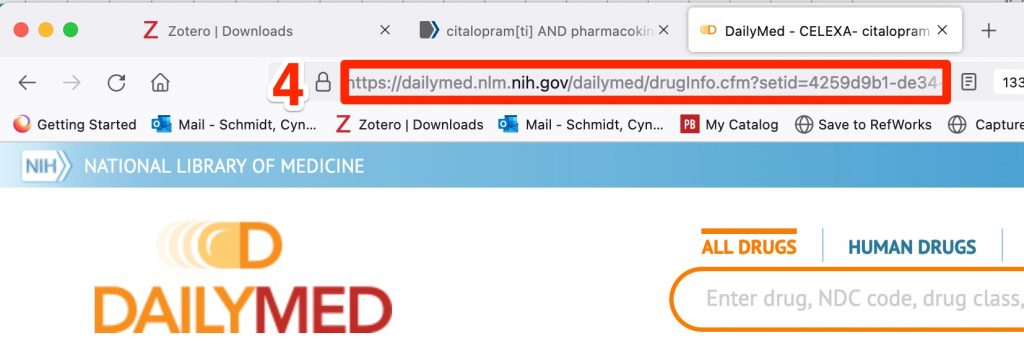
- Copy the web address from the browser’s address box (above the DailyMed page, see #4 in the figure above).
- Paste the web address into the “URL” box in the Zotero record (see #4 in the figure below).
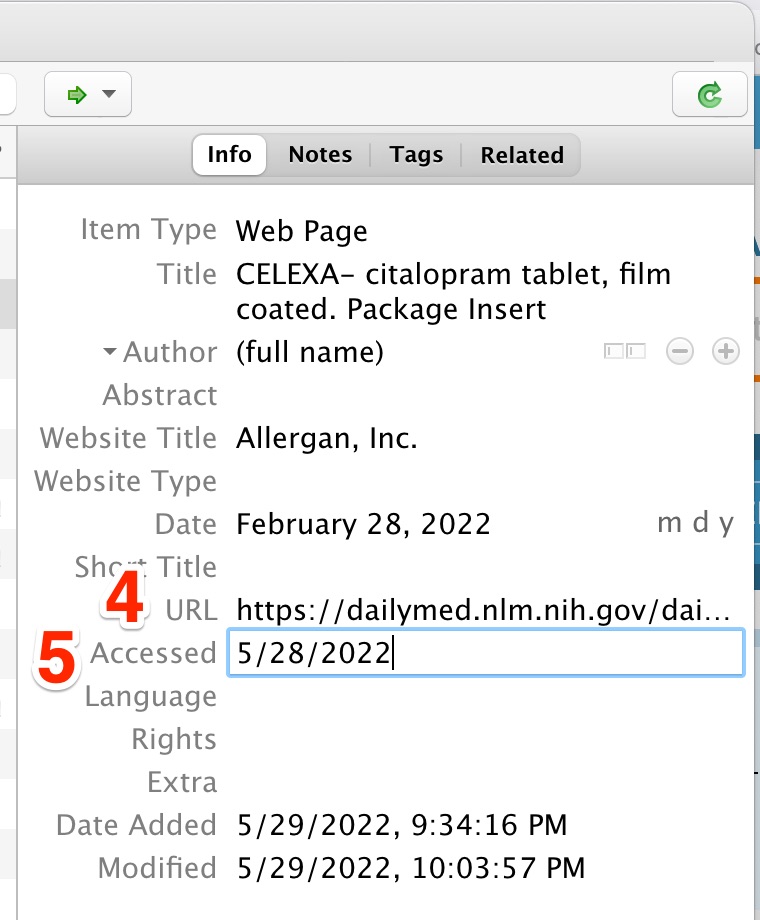
- Type today’s date into the “Accessed” box (#5 in figure above).
You’ve entered all the information needed for a complete AMA 11th formatted, package insert reference.
Download and Save the Full-text PPI
You will need the full-text PPI when you write your monograph.
- You could access the PPI later using the web address in the Zotero record for the PPI
or
- alternately, you can download the PPI by clicking the “PDF” link (see screenshot below) . A pdf version of the PPI will be added to your “Downloads” folder.
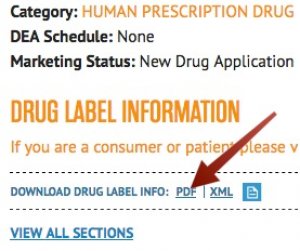
- Use the “Attachments/paperclip” drop-down menu in Zotero to select “Attach Stored Copy of the File”

- Use the finder/explorer box that appears to navigate to and select the downloaded PPI.
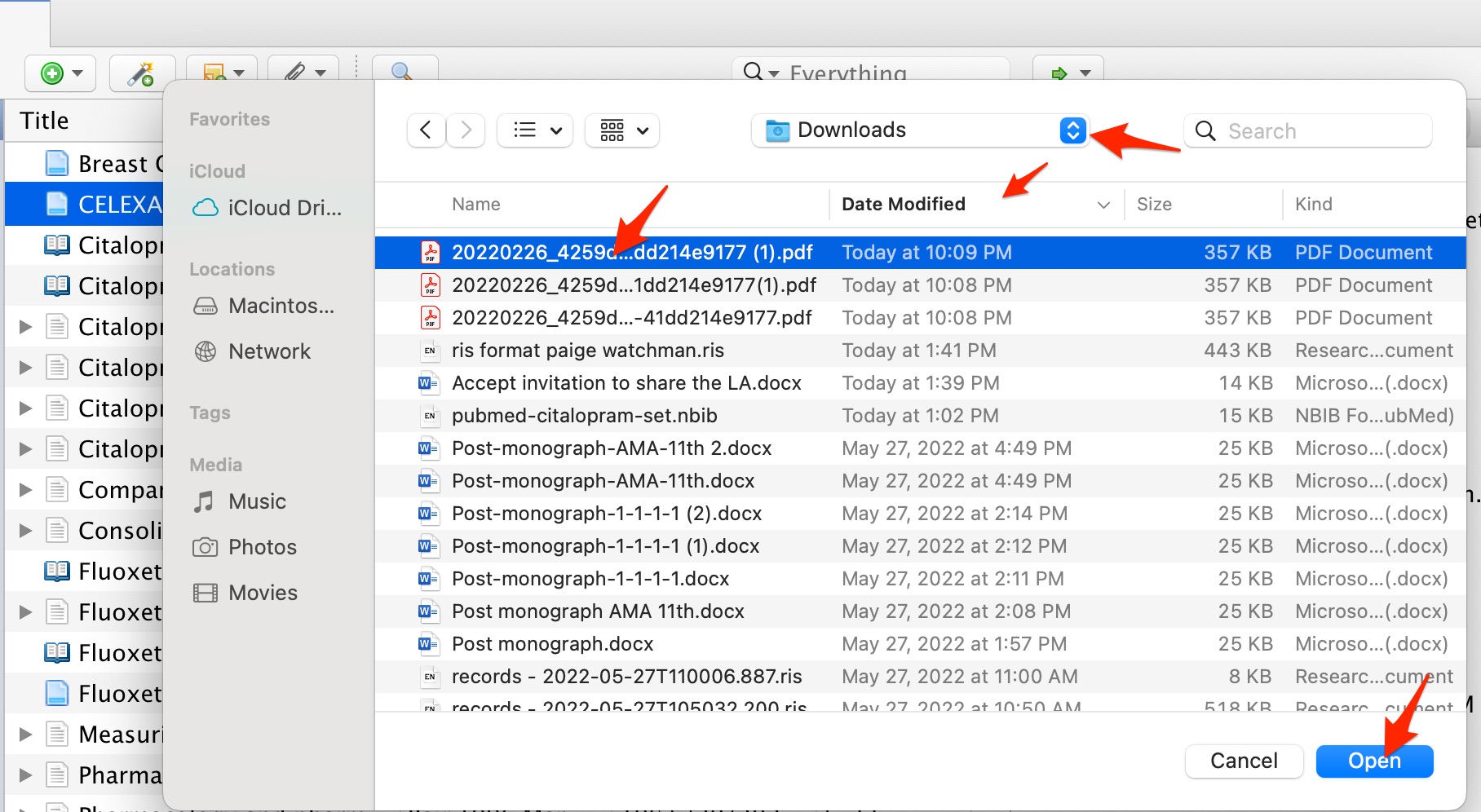
- A “File” icon will appear in the attachments column of the Zotero record for your PPI. Double click on the icon to see the saved PPI.
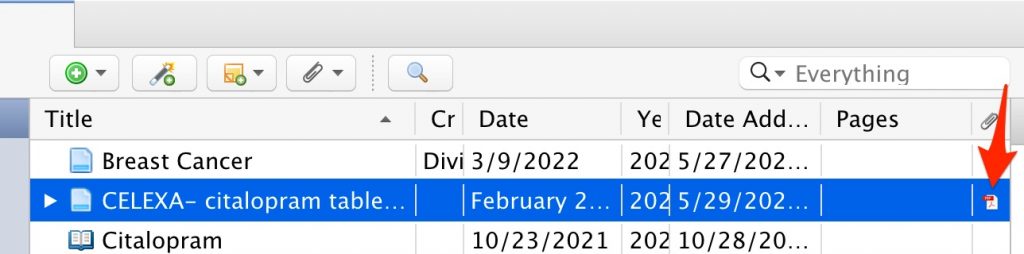
- When you want to return to your Zotero database, just click on the “My Library” tab.