9. Inserting Citations in a Word Document and Creating a Bibliography
Objective
You’ve reached the point of all the preceding work! After completing this tutorial, you will have:
- used Zotero to insert in-text citations in a Word document.
The Word document you create will cite examples of each of the types of references you must cite in your final monograph assignment:
-
- a journal article,
- a package insert,
- a monograph from a major online drug information resource, and
a chapter/monograph from a printed book. (not needed for 2020-2022 students )
- used Zotero to produce a bibliography based on the in-text citations.
- format in-text citations using the American Medical Association 11th edition
Open Zotero
- Open the Zotero stand-alone program.
Get Word Ready for Your First Citation
- Open a Microsoft Word document.
- Insert an image or type some text (for this tutorial assignment, the text can be gibberish).
- Place your cursor in the position at which an in-text citation should be placed. Remember, in AMA 11th style, in-text citations are usually placed after the period at the end of a sentence or after a figure.
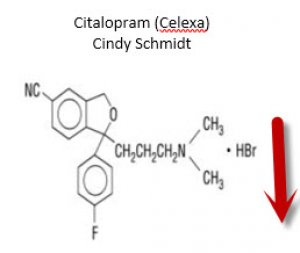
Find the Zotero Toolbar and Insert an In-text Citation.
- Find the Zotero toolbar in Word. The Zotero toolbar is in different places in different versions of Word.
- You may find a Zotero tab/ribbon in the Word header.
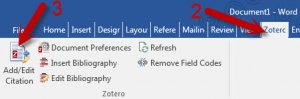
-
- If you have an older version of Word for Mac, you may find a tiny Zotero toolbar floating somewhere in the Word window. The toolbar will have icons similar to the icons in the Zotero toolbar shown below.
![]()
***********
Not seeing the tab/ribbon or toolbar?
- Check Zotero’s “Word Processors” preferences.
- “Files” (Windows) or “Zotero” (Mac) menu –>Preferences –>Cite–>WordProcessors to see if the Word Add-in is installed and consider re-installing. If you re-install, you will probably have to close and re-open Word to activate the Zotero toolbar/ribbon (you may even need to restart the computer).
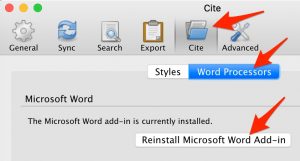
- If you are using a Mac and don’t see a Zotero ribbon or a tiny Zotero toolbar, click on Word’s “View” menu, select “Toolbars”, check the menu that appears. If the “Zotero …” option isn’t checked, click on this option. The tiny toolbar should appear. Ask for help if you’re having trouble finding it. It is very tiny and can be obscured by proximity to other similar icons in Word’s header.
*******
- You should already have placed your cursor where you want an in-text citation to appear.
- Click on the “Add/edit Citation” or “Insert Citation” icon in the Zotero toolbar/ribbon. This is the icon on the far-left side of the ribbon/toolbar.
If you leave your mouse hovering over an icon/button in the Zotero toolbar for a couple seconds a “mouse-over” naming the function of the icon/button will appear.
Document Preferences
The first time you try to add an in-text citation, the “Document Preferences” box will appear.
- Select the custom “American Medical Association 11th edition” style that you installed when completing part 3 of this tutorial
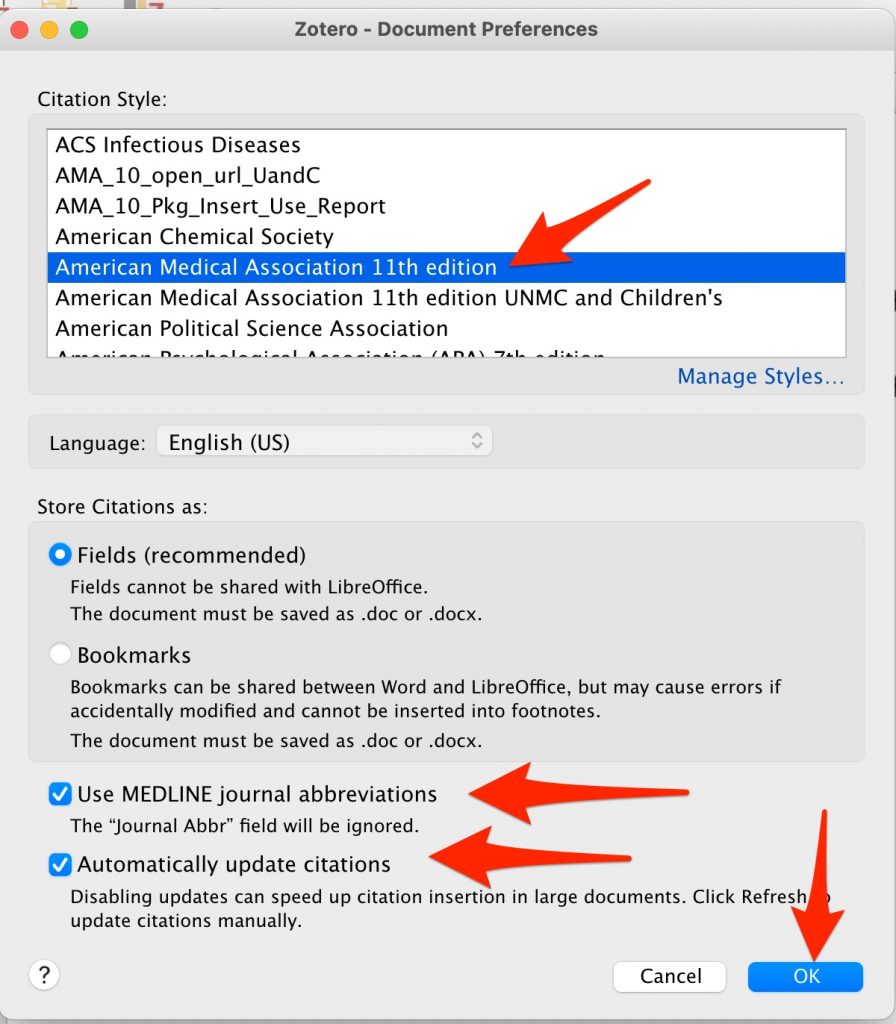
- Be sure you keep the default check in the box next to “Use MEDLINE journal abbreviations”
- Click the “OK” button.
There are two methods for finding the citations you want to insert. Most of the people I know find the first method described below (the “classic view” method) easier to use. You can use one or both of the methods in a single document. Intro to DI Students, if the “Method 1” section works for you, feel free to skip the “Method 2” section.
Method 1: Use the Classic View to Find Reference/s You Wish to Cite.
A. Insert your first in-text citation using Zotero’s Classic View.
You’ve already placed your cursor in the desired citation location and clicked the “Add/Edit Citation” button in the Zotero ribbon. Consequently, you should be seeing a — {Citation} — placeholder in the position chosen for your first citation and should be viewing a citation search box.
- Use the downward facing arrow next to the “Z” in the citation search box to select the “Classic view.”
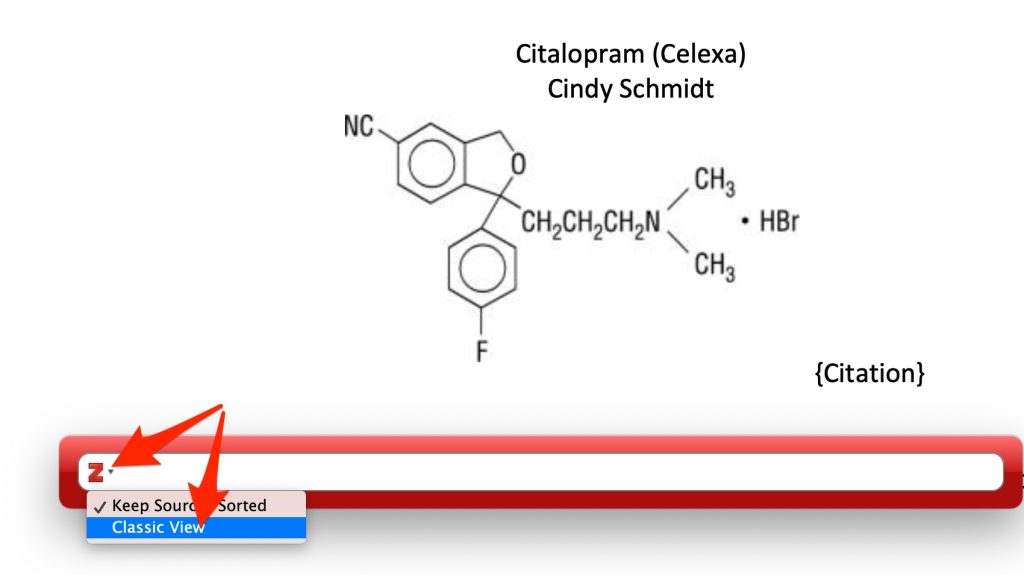
- If needed, click on a “Collection”/”Folder” in the left-hand navigation column..
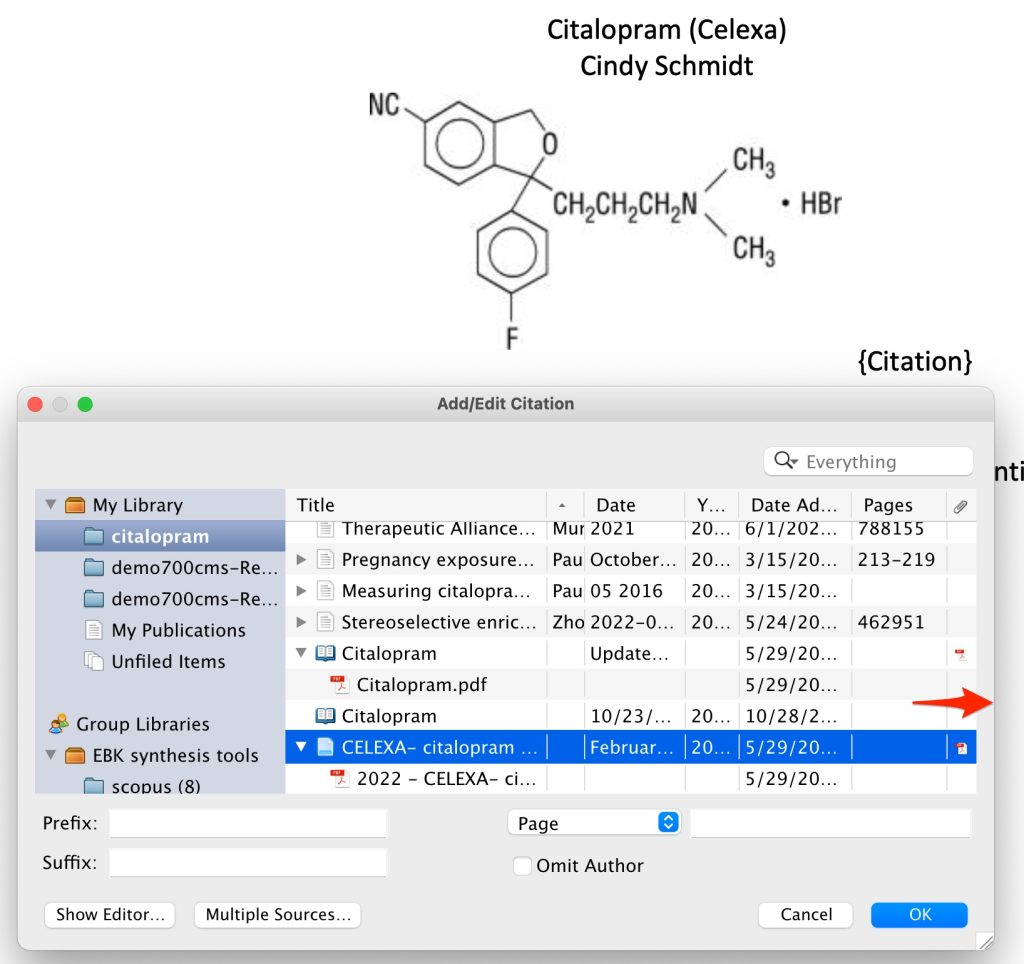
- If you can’t see all the title information needed to select a reference for insertion, pull the right-hand edge of the “Add/Edit Citation” box to make the box longer.
- Select a reference for insertion and hit the “OK” button.
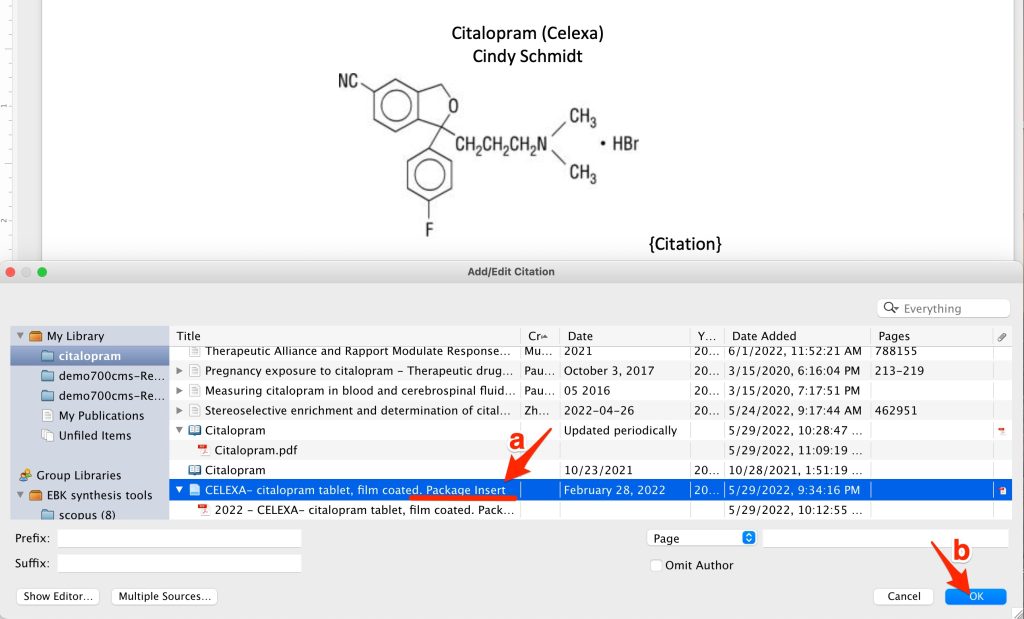
B. Use Zotero to insert your bibliography
- Place your cursor in the position at which you would like to start building the bibliography. This would usually be several lines below any text or images in your document (see red arrow in figure below).
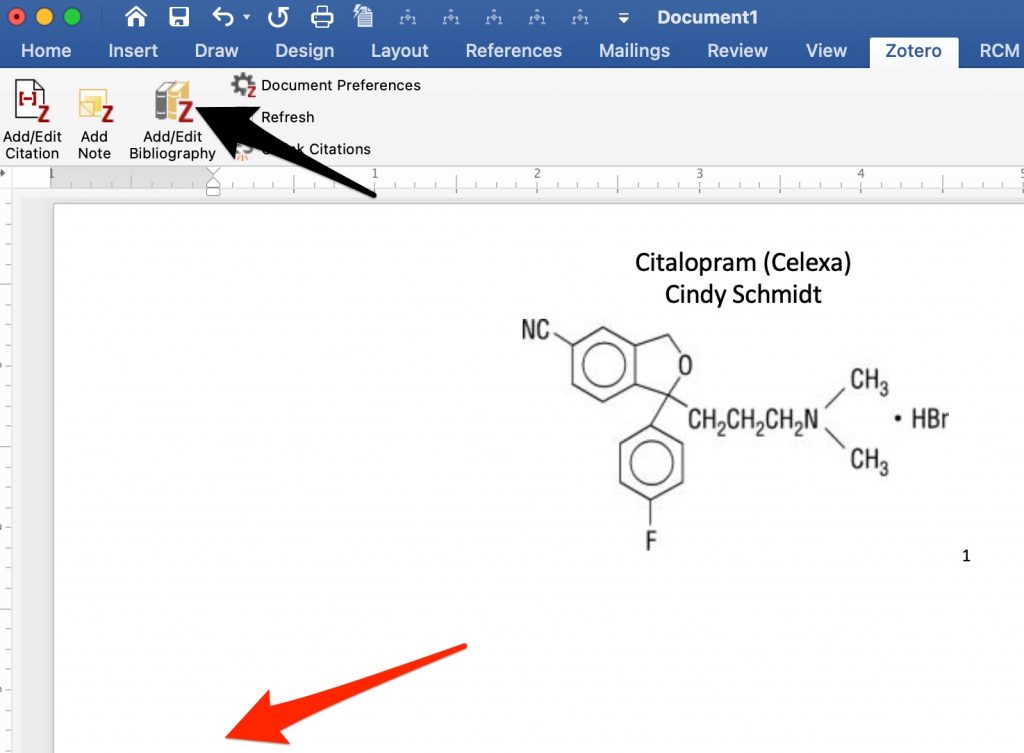
- Hit the “Add/Edit Bibliography” or “Insert Bibliography” icon in the Zotero toolbar.
- The current reference list should appear.
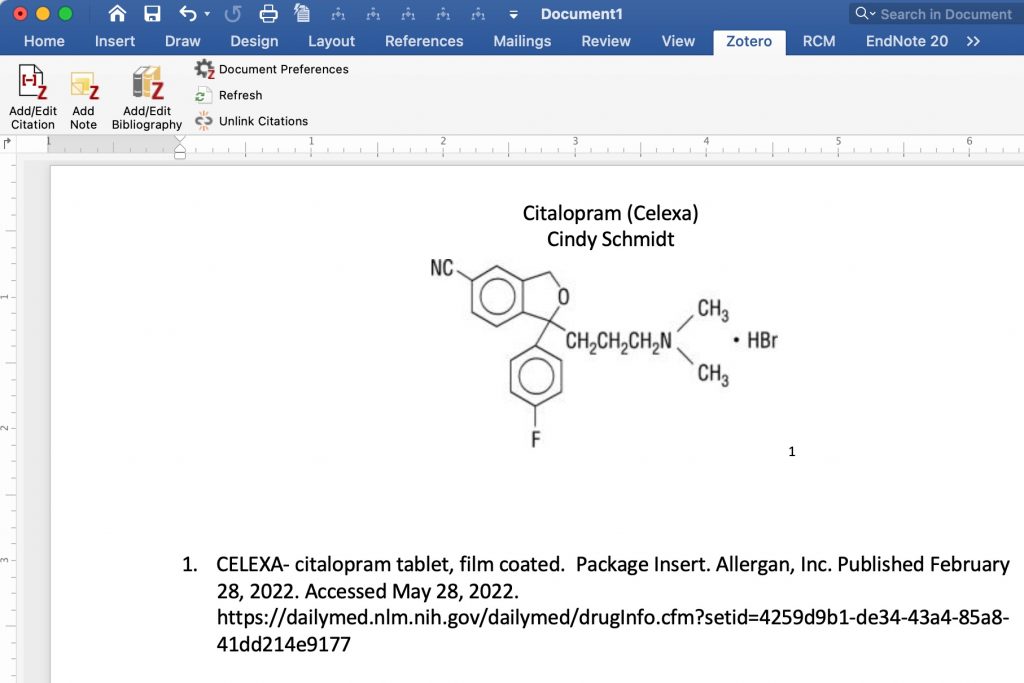
C. Add a multi-reference citation
- Place your cursor above your bibliography and add a sentence (or some gibberish) to your document. Let’s pretend you’ve drawn support for this sentence from all the references required for your monograph assignment:
- a package insert,
- a monograph from a major online drug information resource like AHFS DI, LexiDrugs, Martindale, or Clinical Pharmacology, and
- a journal article.
- Place your cursor after the period at the end of the sentence.
- Click the “Add/Edit Citation” button in Word’s “Zotero” ribbon.
- When the citation search box appears, select the “Classic View.”
- Since you want to cite more than one source, click the “Multiple Sources” button.
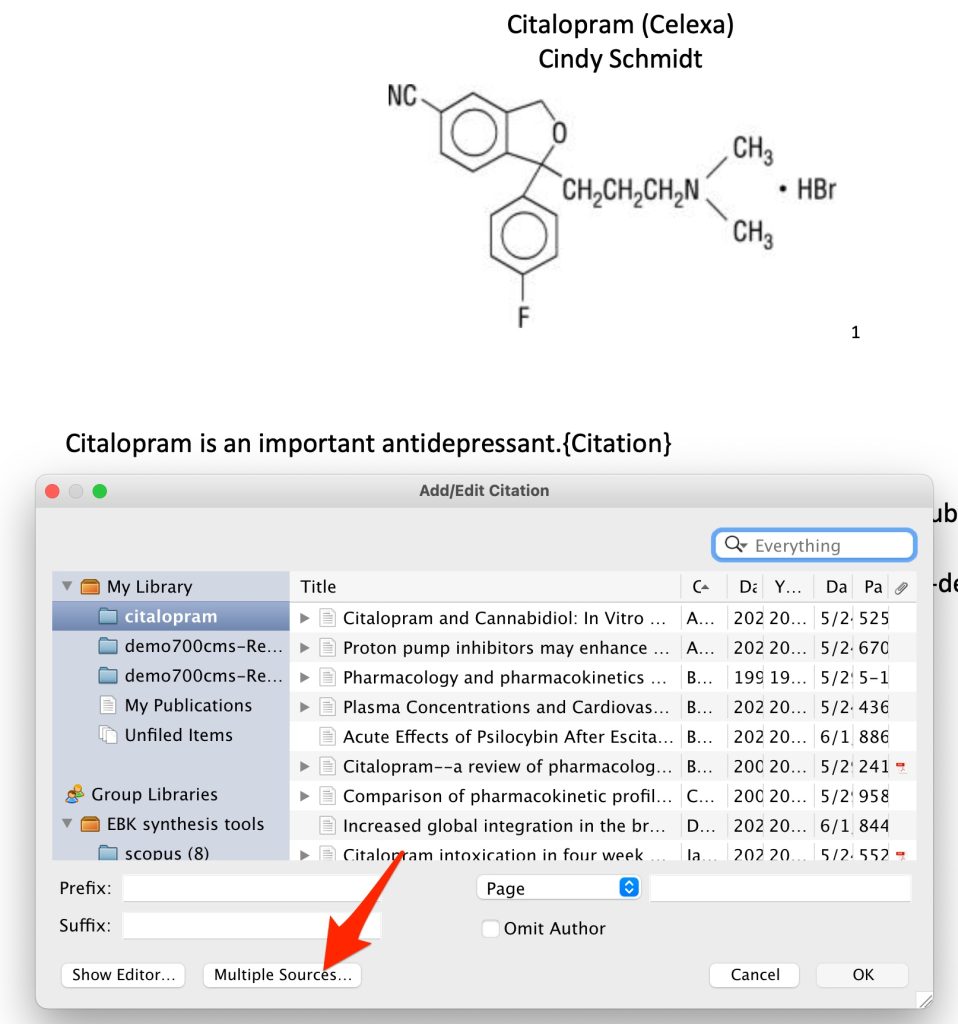
- Select the record you created for a package insert and click the right-facing arrow.
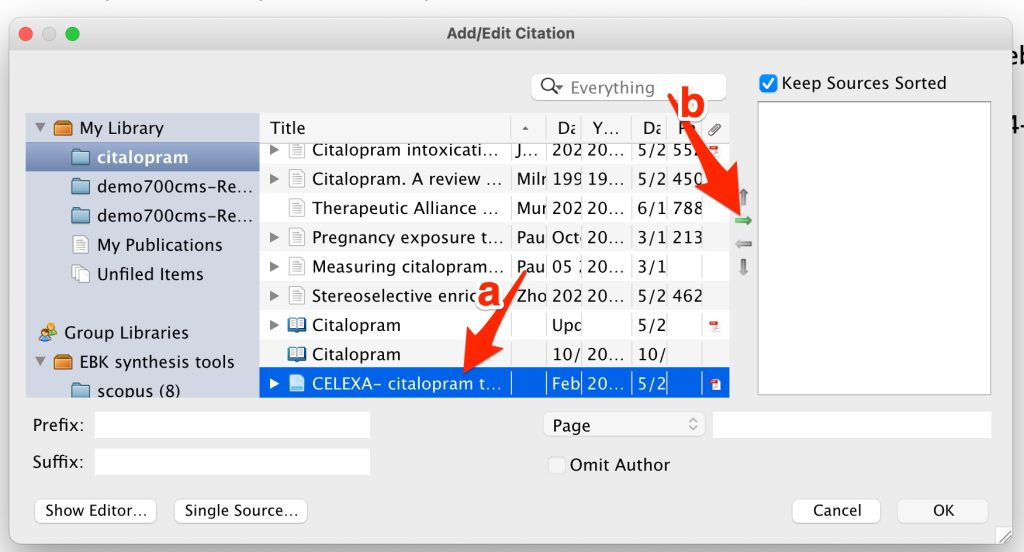
- Click the record you created for a monograph from a major online drug information resource monograph (Clinical Pharmacology, LexiDrugs, AHFS DI or Martindale.) and then click the right-facing arrow.
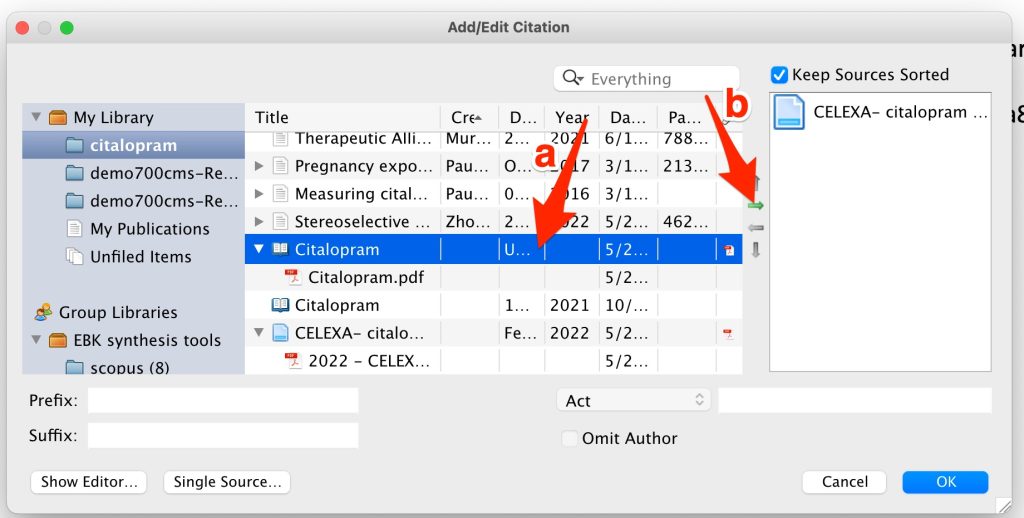
- Click one of the records for journal articles that you imported from PubMed and click the right-facing arrow.
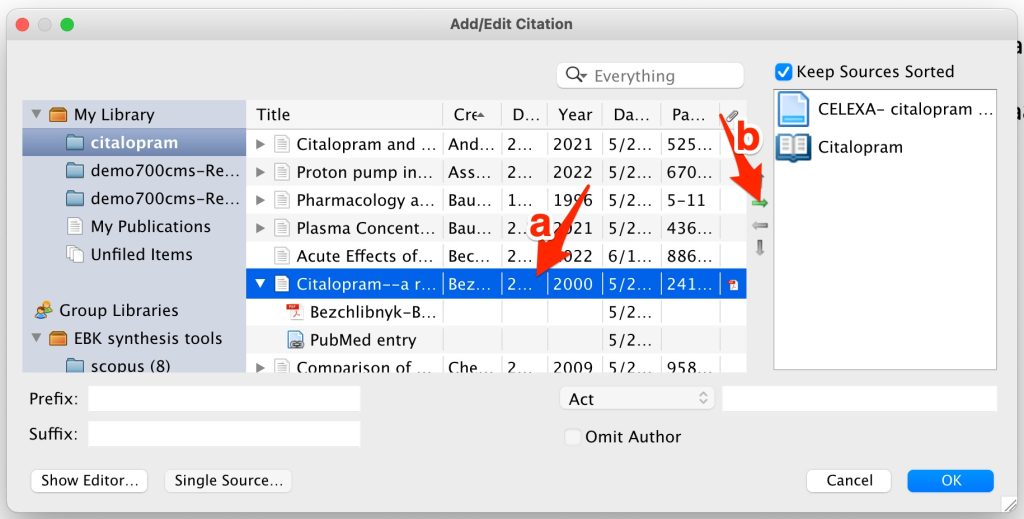
- You should now have included the three types of references required for the monograph assignment. Click the “OK” button.
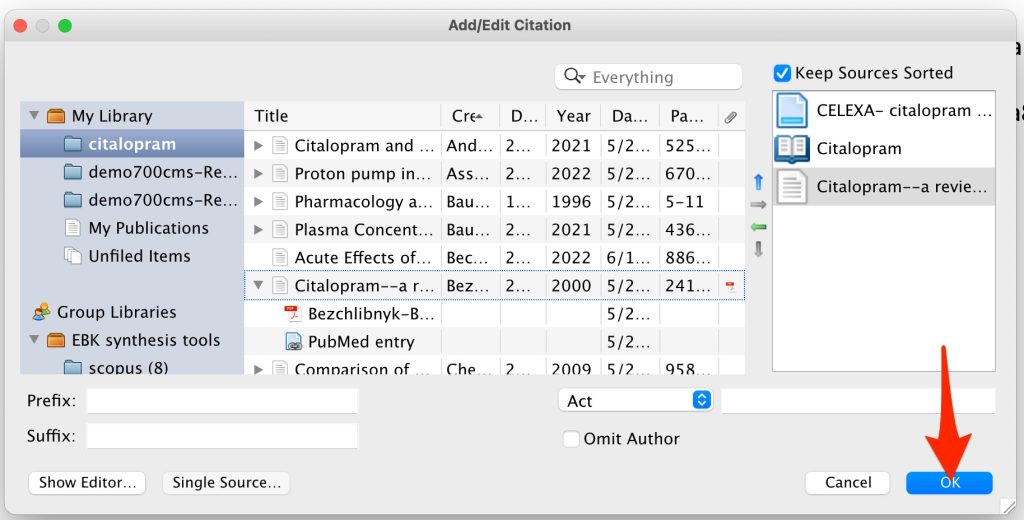
- Look at your bibliography. Does the bibliography include entries for:
- a package insert,
- a monograph from a major online drug information resource like AHFS DI, LexiDrugs, Martindale, or Clinical Pharmacology, and
- a journal article?
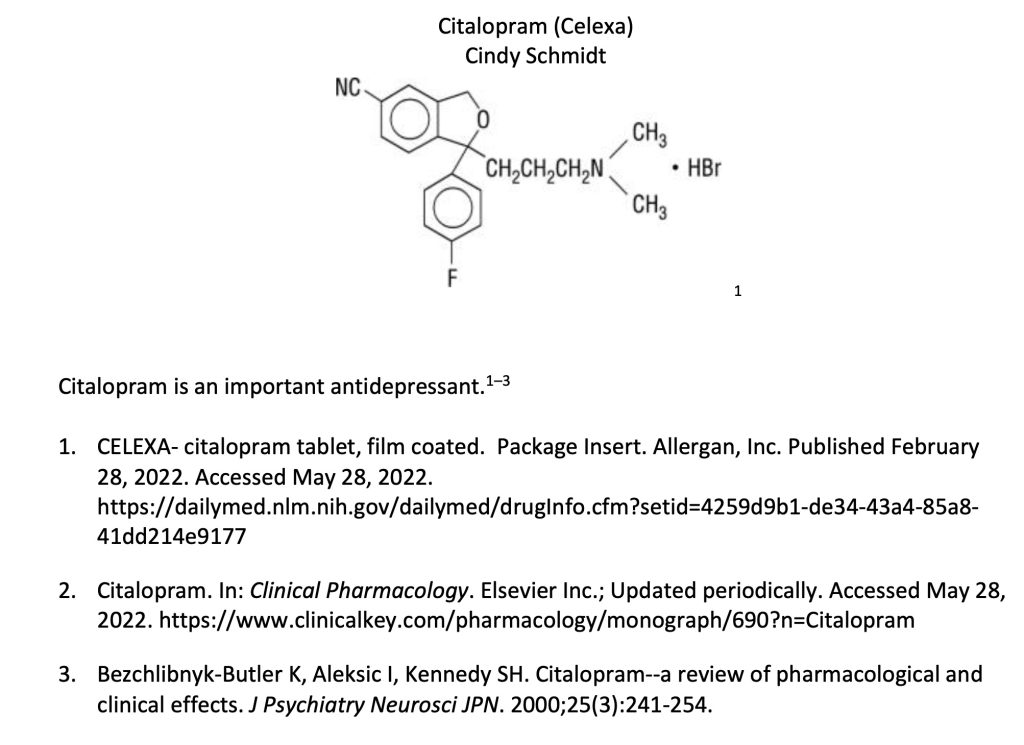
D. What if you find that you need to edit a citation?
- First, click on the citation that needs to be revised
- Next, click the “Add/Edit Citation” button in the Zotero ribbon.
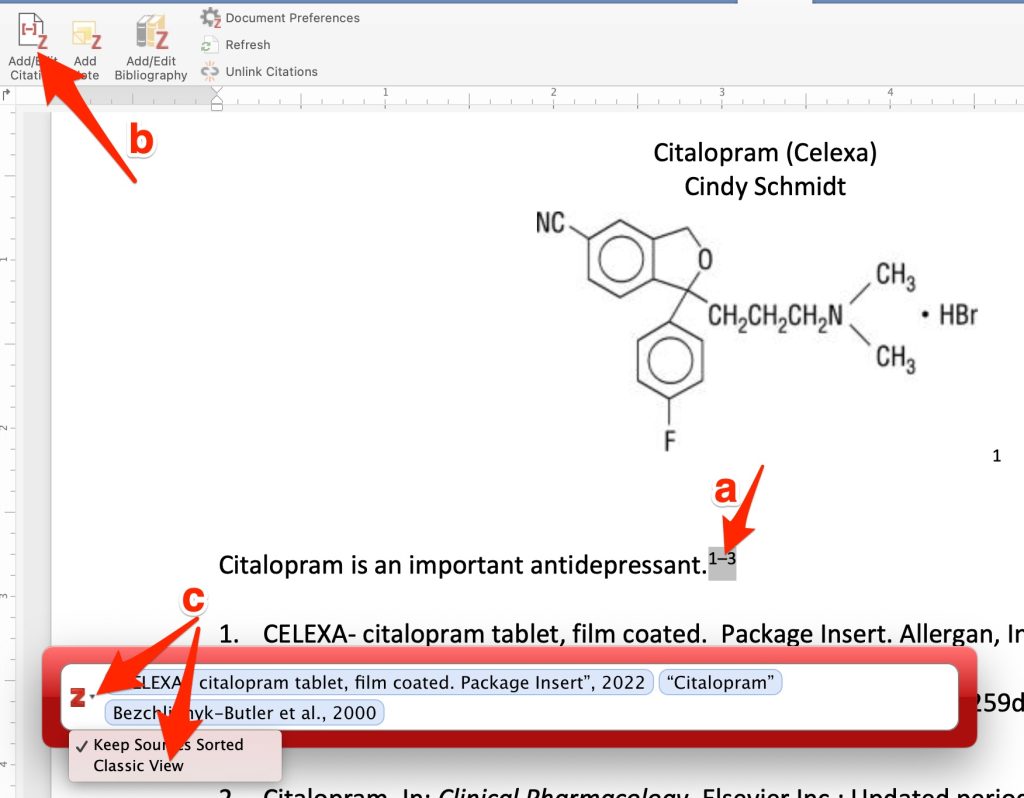
- Third, select the “Classic View”
- If you need to remove a reference from the citation (for example, if you decide to cite a different journal article), select the reference you want to remove in the right-hand panel and then click on the left-facing arrow.
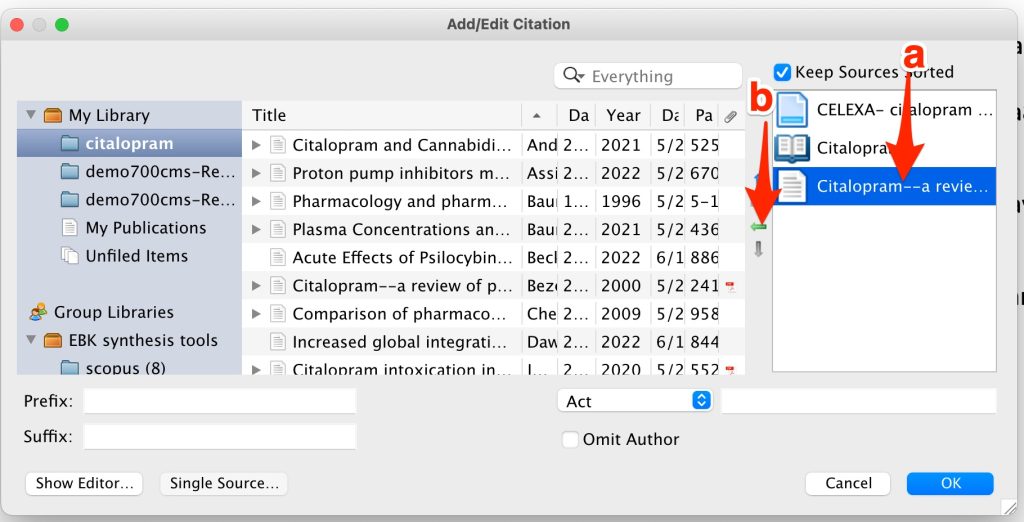
- If you need to replace the removed reference with another reference (for example, another journal article), select the new reference , click the right-facing arrow, and click the “OK” button
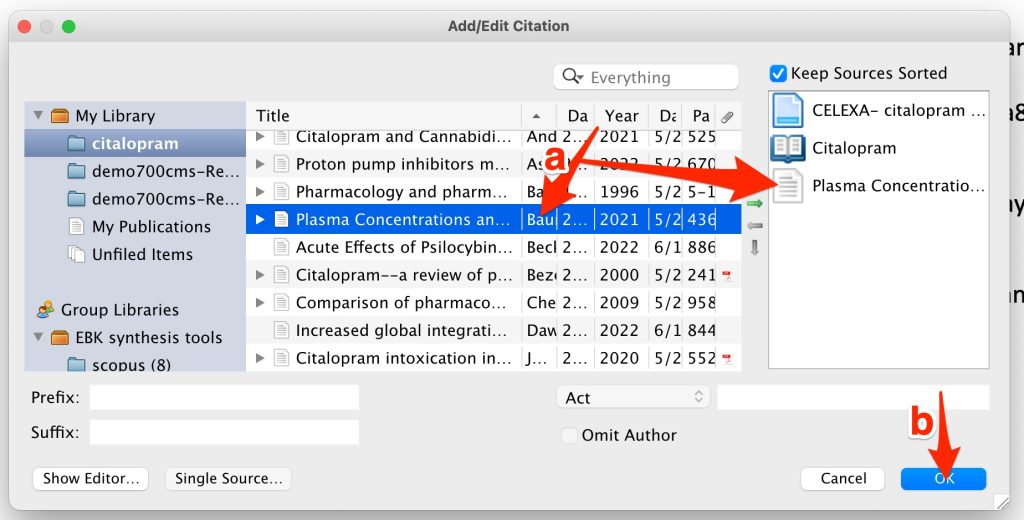
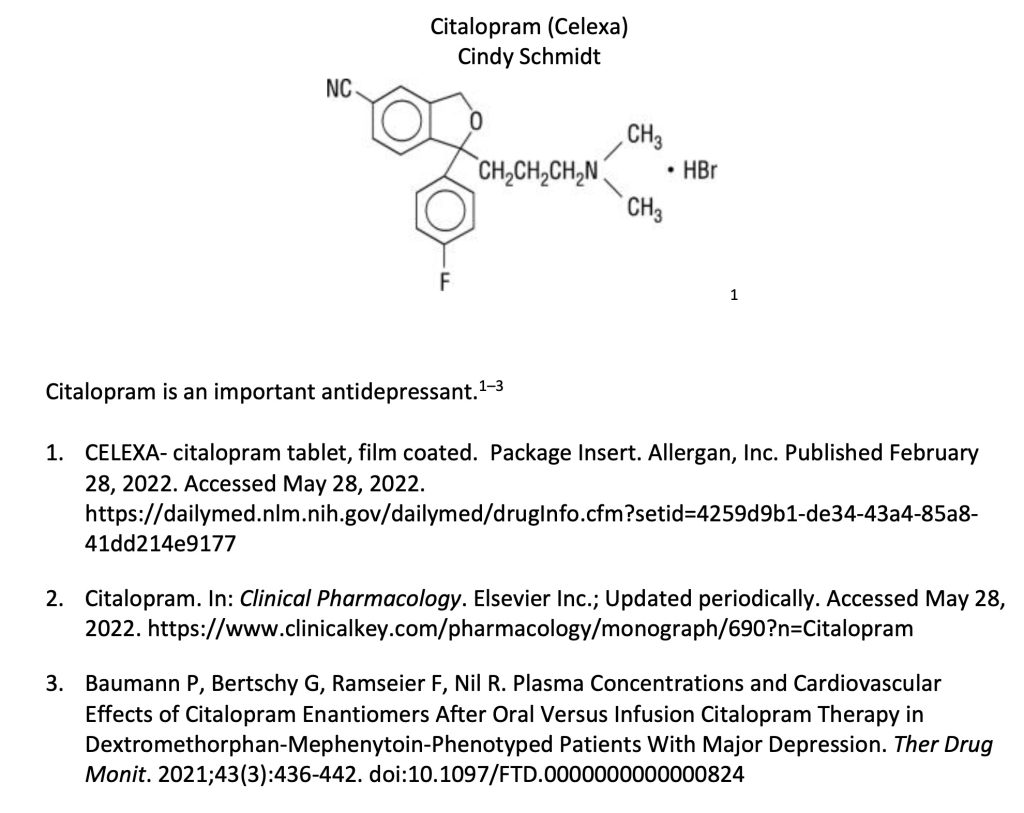
Method 2: Search for Reference/s You Wish to Cite
A. Insert your first in-text citation using Zotero’s “Search Box” method.
If you don’t like using the “Classic View” or if doesn’t work for some reason, try using the Zotero “Search Box” method.
- Begin by placing your cursor in a location where an in-text citation is needed.
- Click the “Add/edit citation” button in Word’s “Zotero” ribbon..
- A citation place holder will appear in the document .
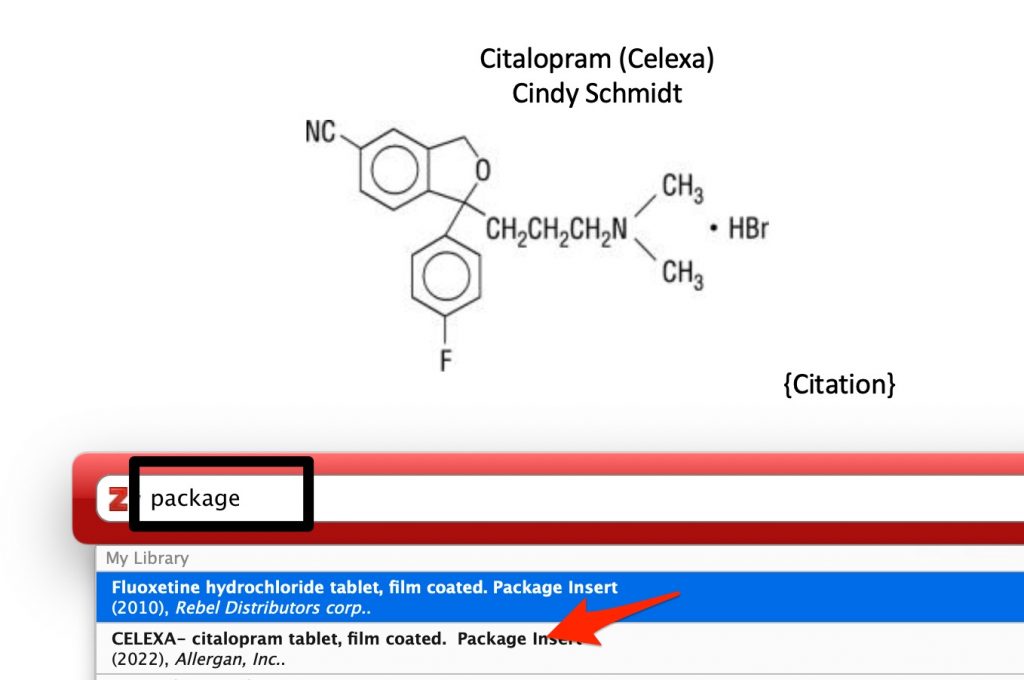
- A Zotero search box will also appear.
- Search for —
package
— to find the record for your package insert.
- Search results will appear below the search box.
- Click on the record for your package insert.
- A note for the reference will appear in the search box.

- Hit the “Enter” or “Return” key on your keyboard to finish entering the citation.
- The formatted citation will appear in your document (see the citation in the red box in the figure below).
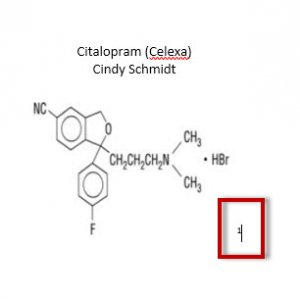
B. Insert the bibliography.
- Place your cursor in the position at which you would like to start building the bibliography. This would usually be several lines below any text or images in your document (see red arrow in figure below).
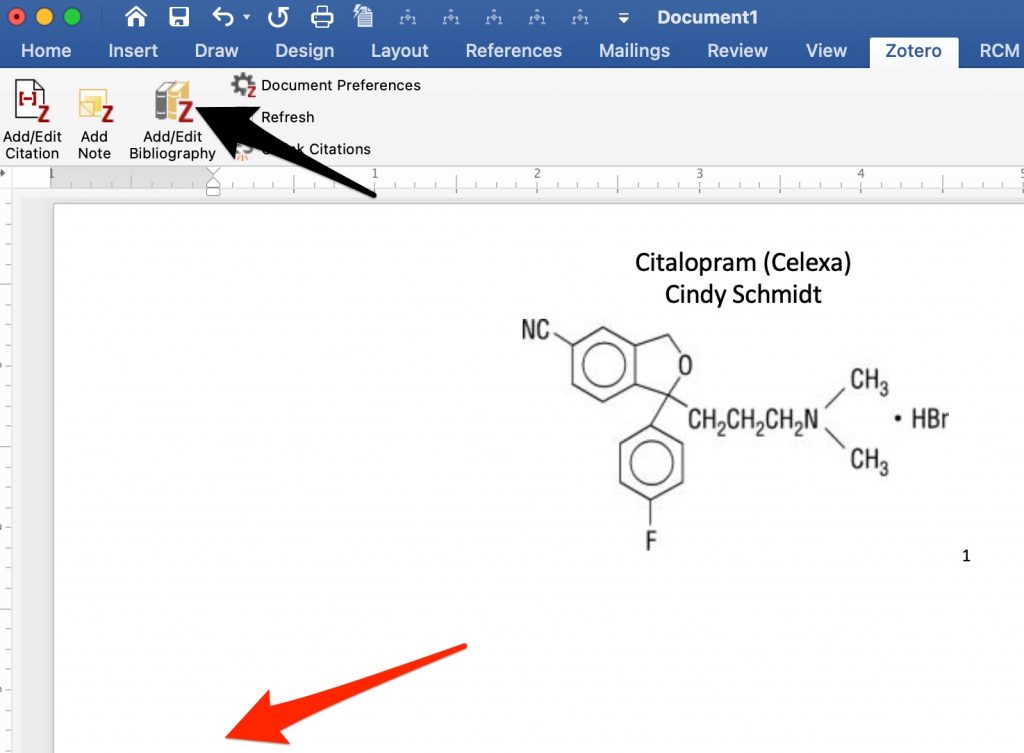
- Hit the “Add/Edit Bibliography” or “Insert Bibliography” icon in the Zotero toolbar.
- The current reference list should appear.
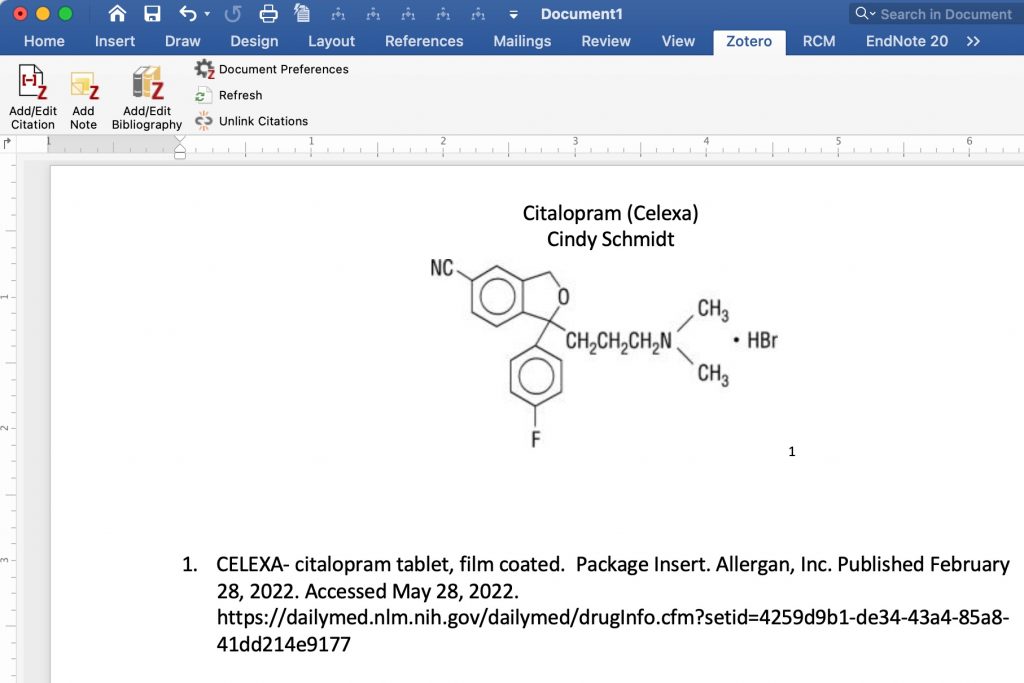
C. Add a new, multi-reference citation
- Place your cursor one or two lines above your bibliography. Type another sentence or some gibberish.
- Place your cursor after the period or at the end of the sentence or gibberish.
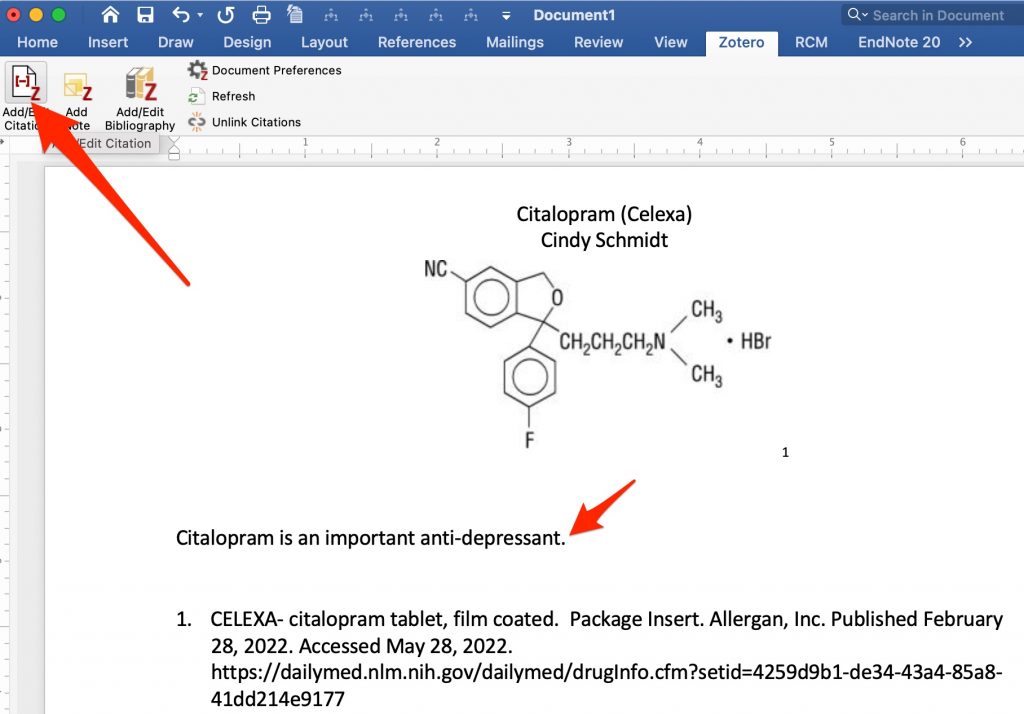
- Click the “Add/edit citation” or “Insert Citation” icon in the Zotero toolbar. A citation placeholder will appear.
- Search for and select the record for your monograph from a major online drug information resource (Clinical Pharmacology, AHFS DI, LexiDrugs, or Martindale’s) , but don’t hit the enter button!
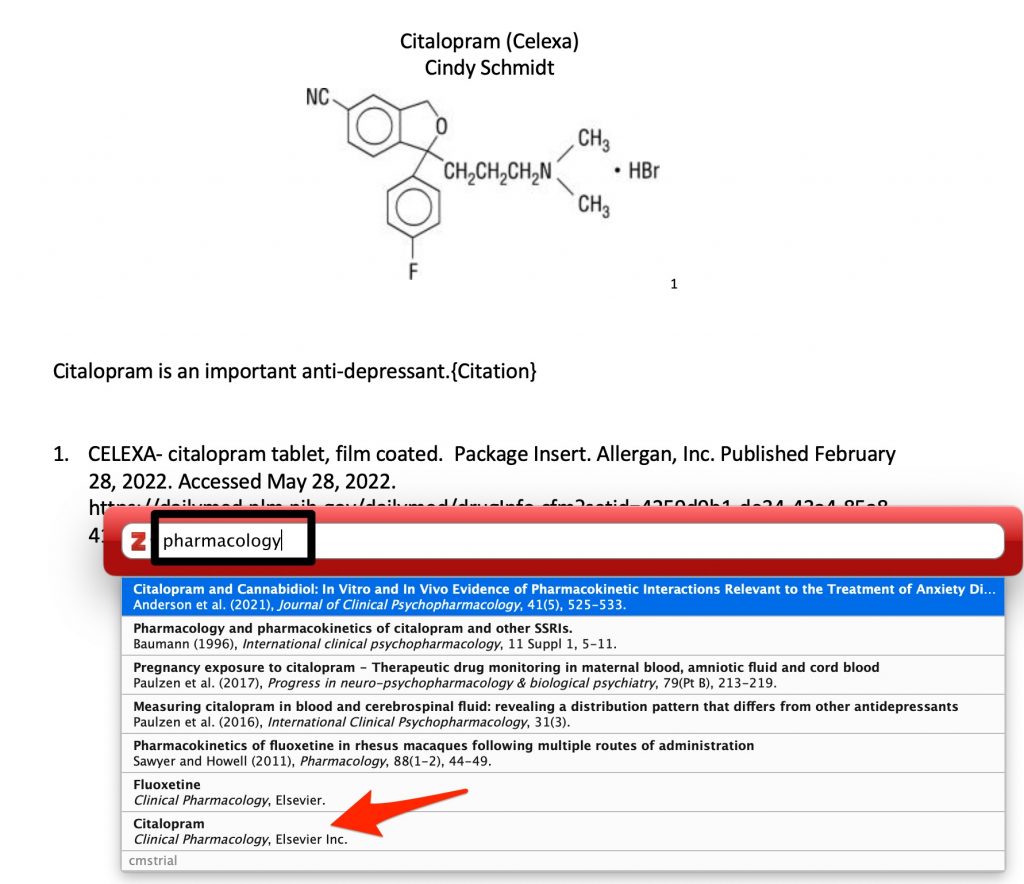
- Rather than hitting the “Enter” button, type in a search term to find a record for a one of the journal articles located by your PubMed search (you may want to check your Zotero database to find the name of an author of an article that was available in full-text).
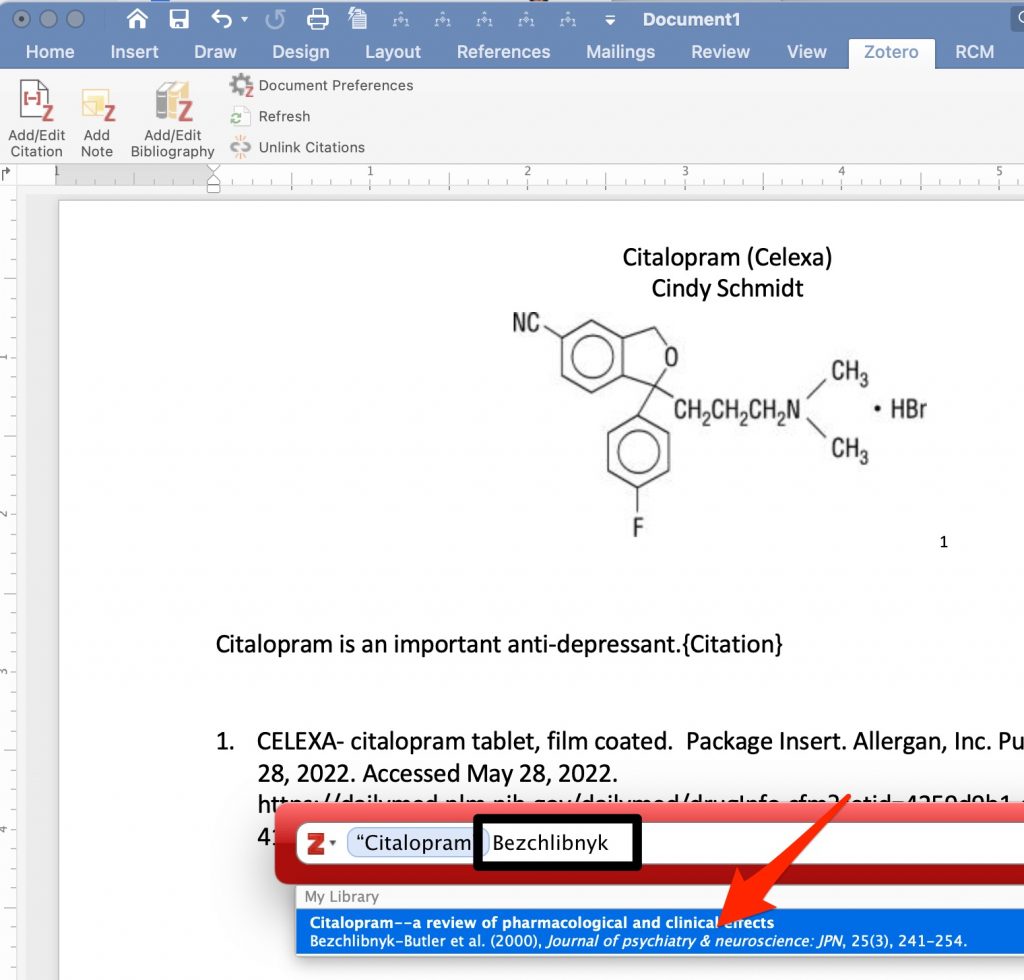
- Hit the “Enter” or “Return” button on your keyboard.
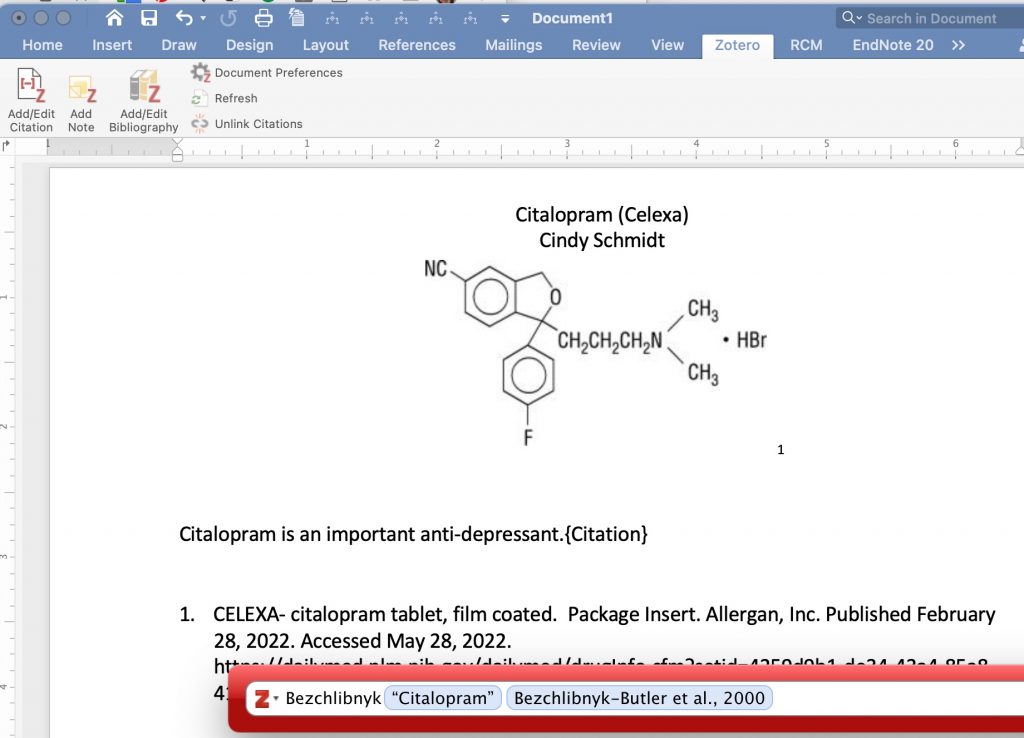
D. What if you need to edit a citation?
Perhaps you have failed to include one of the required reference types in an in-text citation. If so, add the needed reference to an existing citation. It’s important to know the correct method for making this type of change.
When you need to add an additional reference to, or remove a reference from, a location that already has an in-text citation:
- click inside the existing citation
- use the Zotero toolbar/ribbon to click the “Add/Edit Citation” button or “Edit Citation” button.
-
- If you want to remove one of the existing references,
- click inside the search box on one side of the reference you want to delete and pull the cursor across the reference to select it. It will change colors (slightly).
- Hit the “Delete” key on your keyboard.
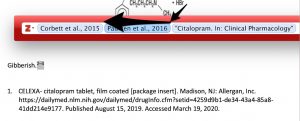
- If you don’t need to delete or add any additional references, hit the “Enter” or “Return” key on your keyboard.
- If you want to remove one of the existing references,
-
- If you want to add a reference ,
- without selecting any of the references present, begin typing a word that is included in the needed reference.
- select the needed reference from the list that appears below the search box.
- If you want to add a reference ,
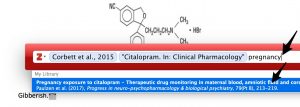
-
-
- hit the “Enter” or “Return” key on your keyboard.
-

