10. Proofreading Bibliography, Editing Zotero Records, Refreshing
Check for all Three Reference Types and Proofread the Reference List
Does your bibliography cite all three reference types required by the monograph assignment?
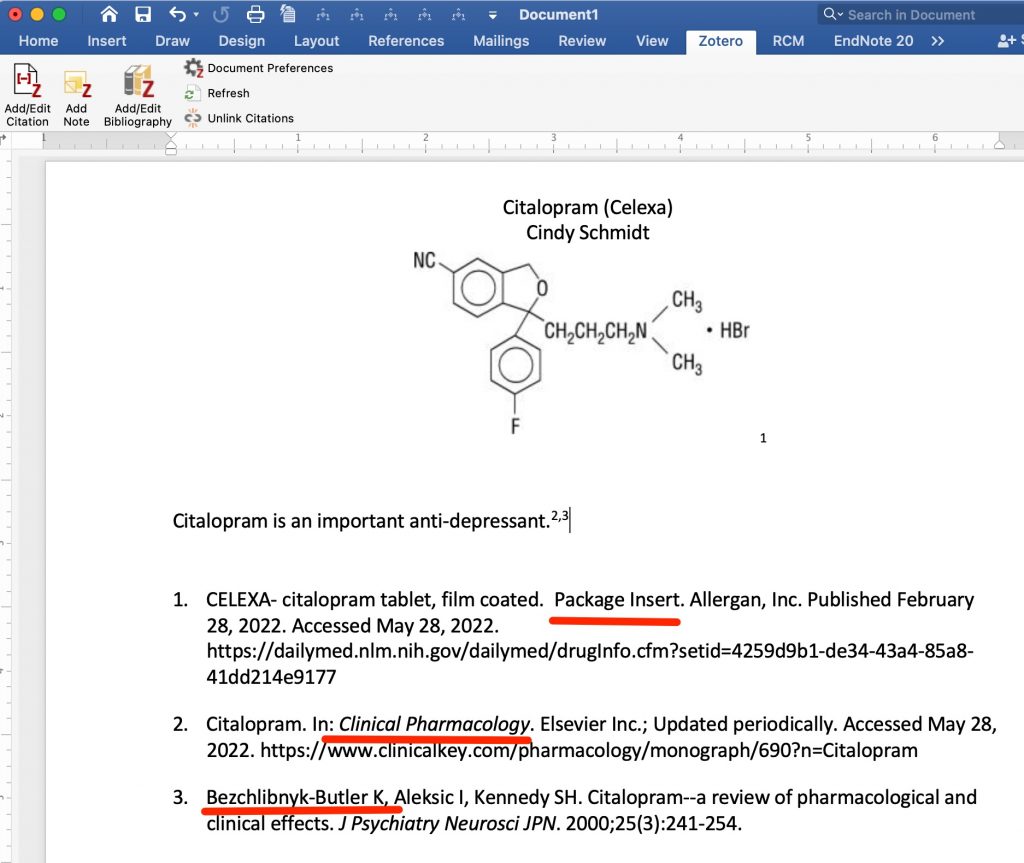
- package insert
- Does your list include a reference that contains the words “Package Insert”
-
- Are all aspects of the format for your “package insert” reference like the format of reference #1 in the screenshot? The information will not be the same, but you should have the same types of information in the same order, with the same punctuation, etc.
- monograph from a major online drug information resource (other than DailyMed).
- References for monographs from major online drug information resources typically begin with —
Monograph Title. In: Resource Title.
-
- Are all the elements present in reference #2 in the screenshot above also present in the bibliography entry for your “online drug resource monograph” reference? Most or all of the information in your bibliography entry will be different, but you should have the same elements in the same order. You may have an actual date or just a year in place of the “Updated periodically”
- journal article
- Reference for journal articles, typically end with
year;volume(issue):page range.
or
year;volume(issue):page range. doi: doi_number
Those only available in electonric format end in:
year;volume(issue):page range. doi: doi_number
or
year;volume(issue):page range. Accessed Month dd, yyyy. webaddress
-
- If your journal article doesn’t have a normal page number range, and doesn’t have a doi, you will need to find and add it’s web address and add an accessed date to the relevant Zotero record. Click outside the last edited field to save the changes. You can then return to Word and click the Zotero ribbon’s “Refresh” icon. The changes in the reference should appear.
Add Another Sentence and Citation.
I want you to see how Zotero will renumber your citations for you.
- Add a sentence before the sentence with your multi-reference citation.
- Place your cursor after the sentence, and click the Zotero ribbon’s “Add/Edit Citation” button.
- Search for and select another of the articles that was located by PubMed and added to your Zotero database. (If you only have one article in your Zotero database,you can do the following instead of citing another journal article: 1) Look at your reference list. Which reference is your current #3? 2) Check to be sure you’ve placed your cursor earlier in your text than any of your existing citations containing #3. 3) Go through the steps needed to cite your current #3 reference in this location. You should see the reference list change. The former #3 should now have an earlier number.)
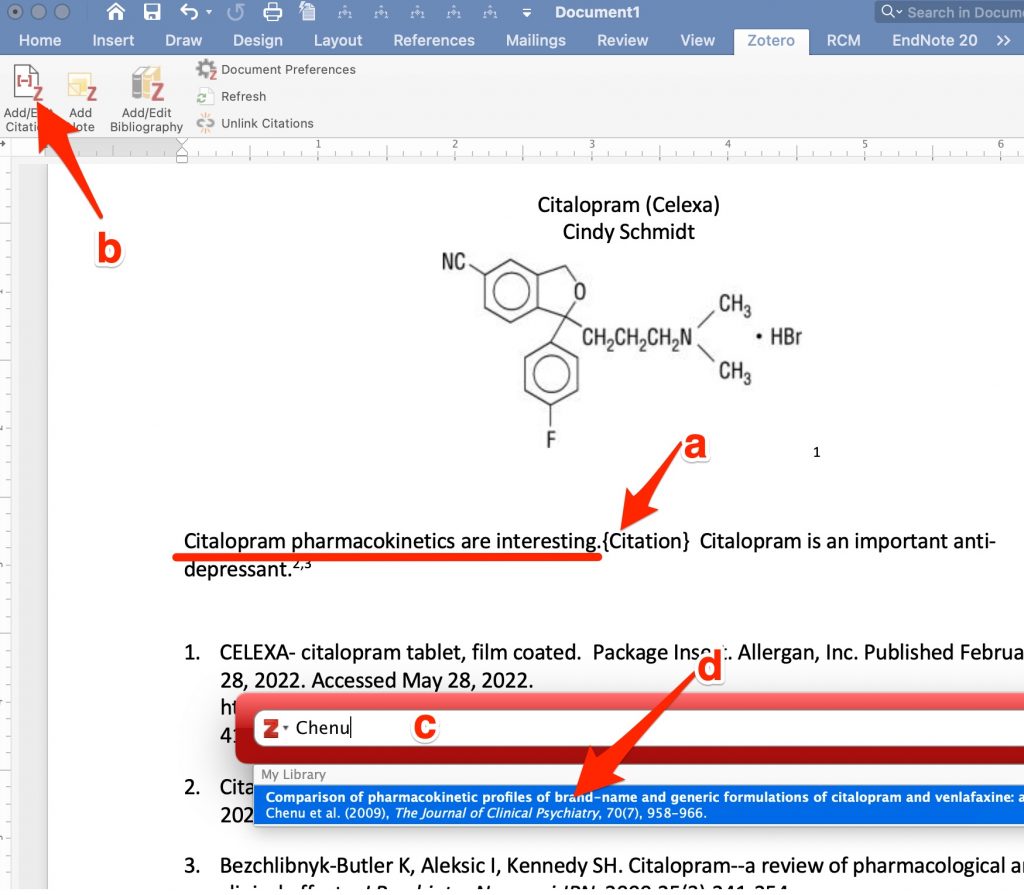
- click the “Enter/Return” key on your keyboard.
- If you selected a journal article that you hadn’t cited previously, you will see that the references that had been numbered 2 and 3 will now be 3 and 4 and the new reference will be inserted in the #2 spot in your bibliography (or #1 spot depending on where you placed your cursor relative to other citations in your document) .
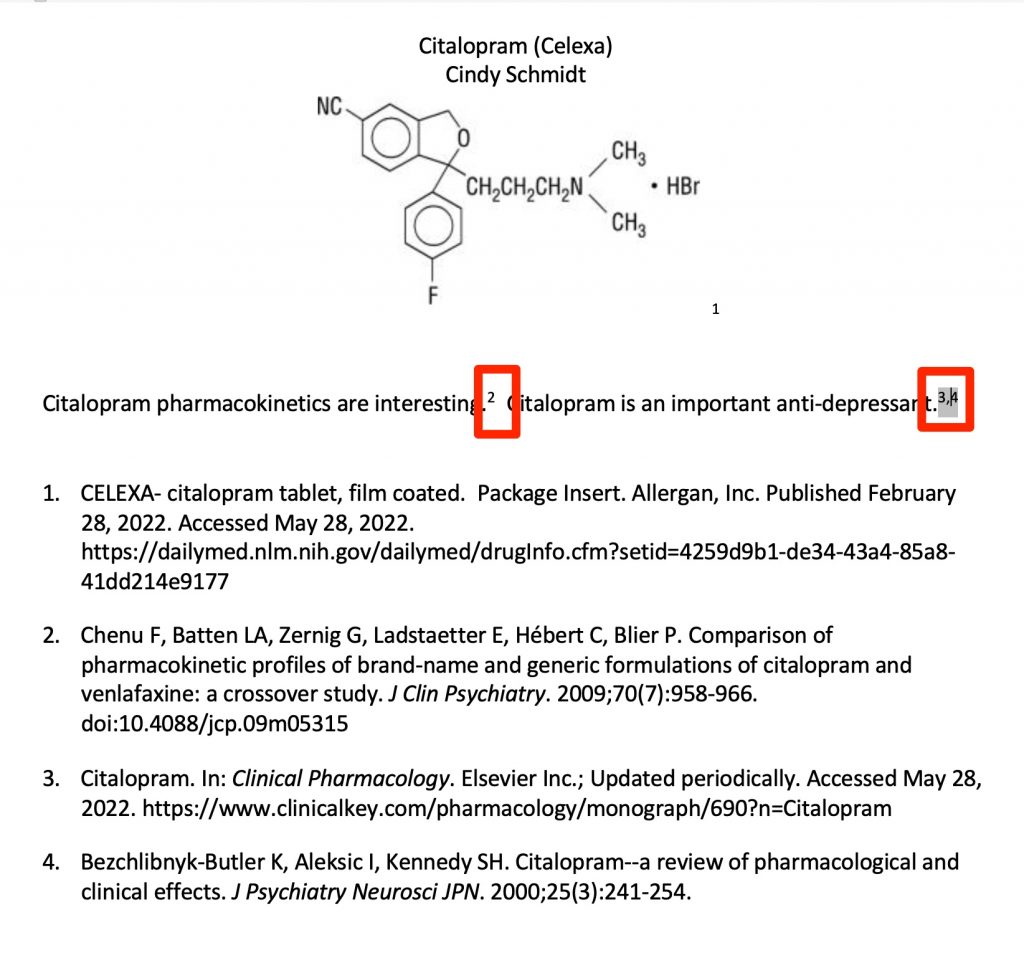
Proofread the Altered Reference List
- Proofread the altered reference list.
- Check your new references for problems.
To fix a problem:
A. Fix the problem in the corresponding Zotero record.
- Go to the Zotero stand-alone program.
- Find the record for the reference needing revision.
- Select it.
- Fix the problem.
- Click outside the box you altered to save the change.
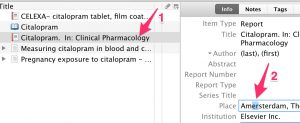
B. Refresh the Word document.
- Return to the Word document,
- Click on the “Refresh” button/icon in the “Zotero” toolbar/ribbon.
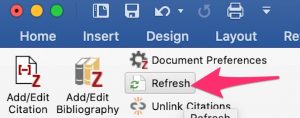
- Check to see that the problem has been corrected.

