4. Importing Records for Journal Articles
Journal articles are the type of reference cited most frequently in scientific writing. Records for many, perhaps most, important biomedical journal articles can be obtained from PubMed, the premier database indexing the biomedical journal literature.
Open a PubMed working window
- Click here to open PubMed in a new tab or window, and drag the new tab off of the instruction window and resize if necessary so that the instructions and PubMed page can be seen side by side.
Perform a PubMed Search
If you are not in Cindy Schmidt’s Introduction to Drug Information class, you can search PubMed for any topic of interest to you.
If you are in Cindy Schmidt’s Introduction to Drug Information class, you need to find a journal article to use a source for your monograph assignment.
- Search PubMed for articles that have your monograph assignment drug’s name in the title by entering your drug’s generic name in the PubMed search box followed by a [ti] tag (a title tag).
_____(drug’s generic name)___[ti]
The figure below shows a search for articles about citalopram pharmacokinetics.
![A screenshot of the PubMed search box containing a search for -- citalopram[ti] AND pharmacokinetic*](https://pressbooks.nebraska.edu/app/uploads/sites/34/2020/03/Zotero-pubmed-search-1-300x176.png)
You may want follow the example in the figure and look for articles that contain another word in addition to your drug’s generic name.
_____(drug’s generic name)___[ti] AND __________________
After your drug’s name with the [ti] tag, enter a space followed by AND (in all caps), followed by another space, followed by the other term of interest. You may want to try one of the following terms as the second term in your search:
-
-
- pharmacokinetic*
- cmax
- half-life
- t1/2
- pharmacodynamic*
- toxic*
-
The asterisks are wildcards. A search for pharmomacokinetic* will retrieve records containing any word that begins with the “pharmacokinetic” trunk — e.g. pharmacokinetic or pharmacokinetics
Select Results of Interest
- Click the boxes next to the search results that are of interest to you. (If you want to move all the search results to Zotero, you can leave the results unchecked.)
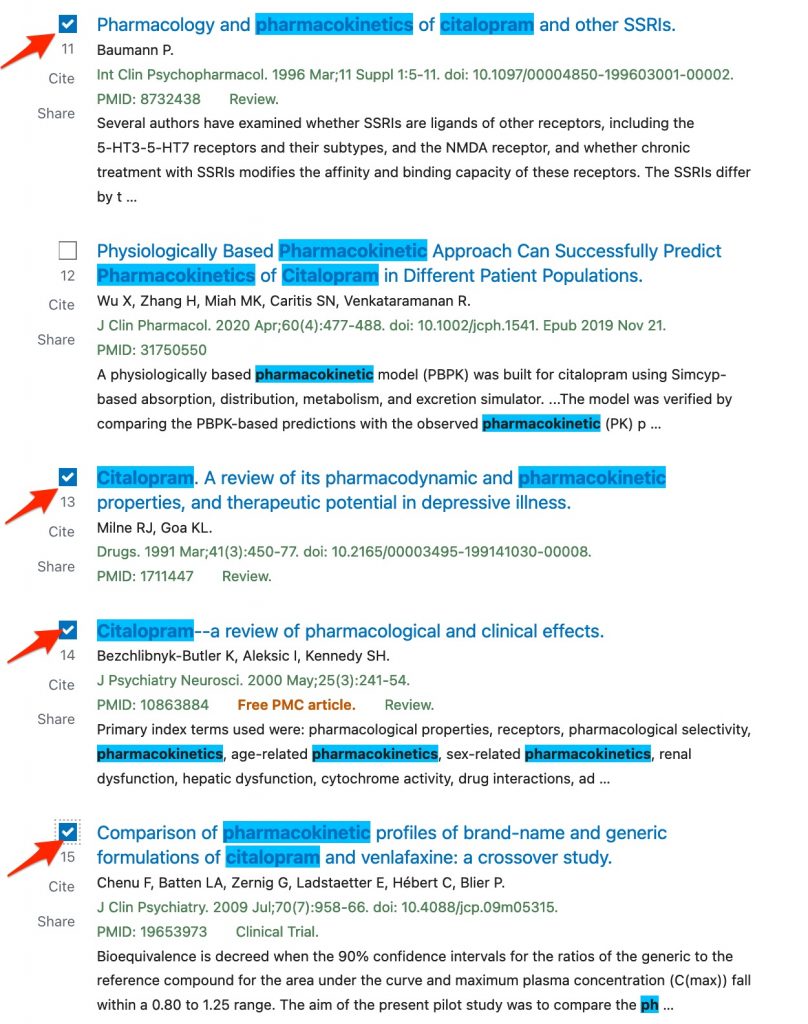
Two Methods for importing PubMed Records
There are a couple of ways to save PubMed records to Zotero:
- The first method uses the Zotero-browser connector you installed during tutorial 2.
- The second requires that you save the PubMed results in a file on your computer and then send the file from your computer to Zotero.
PubMed-Zotero Import Method 1: Use the Zotero Connector
The first method for importing records uses the “Zotero Connector” you installed in your internet browser.
The Zotero application must be open for this method to work.
- If you have closed Zotero for any reason, open it now.
You should see a “folder” icon in the browser header above your PubMed search results. (The activated Zotero connector looks like a folder when a list of search results have been detected. )
- Click on the “folder” icon.
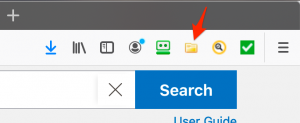
A pop-up will appear that lists the article titles.
- If you selected results of interest, they should already be selected . If not, either click the “Select all” button in the pop-up or select the articles you want to import into Zotero.
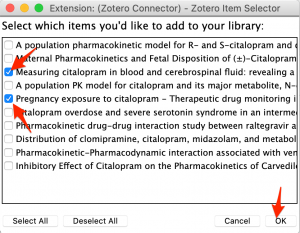
- Click the “OK” button to start the import.
- If the import works a grey list of the items should appear. This indicates that the references have been added to your Zotero database.
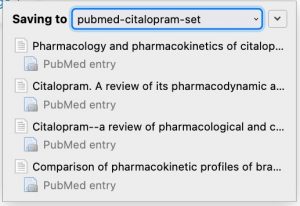
The references will appear in Zotero in your “My Library” location and also any folder that you had open in Zotero during the import.
The Zotero Connector can import search results from many different databases. For instance, you can use the Zotero Connector to import Google Scholar search results into Zotero.
PubMed-Zotero Import Method 2: Save the PubMed Results in a File on Your Computer
Hopefully, the Zotero Connector worked well for you. However, on occasion, the Zotero connector doesn’t work. It’s good to know a second import method for such times.
While you try this second method, I want you to purposely bring at least one duplicate of a record you already imported. If you research a subject long enough, you are bound to import duplicate records into Zotero. It’s important to know how to deal with duplicates. So bring a duplicate in purposely now.
- You may want to select exactly the same PubMed search results you imported to Zotero previously. Alternatively, please, choose at least one of the records you brought into Zotero previously as well as one or more additional PubMed records
- Find the “Send to” button above the search result list and click it.
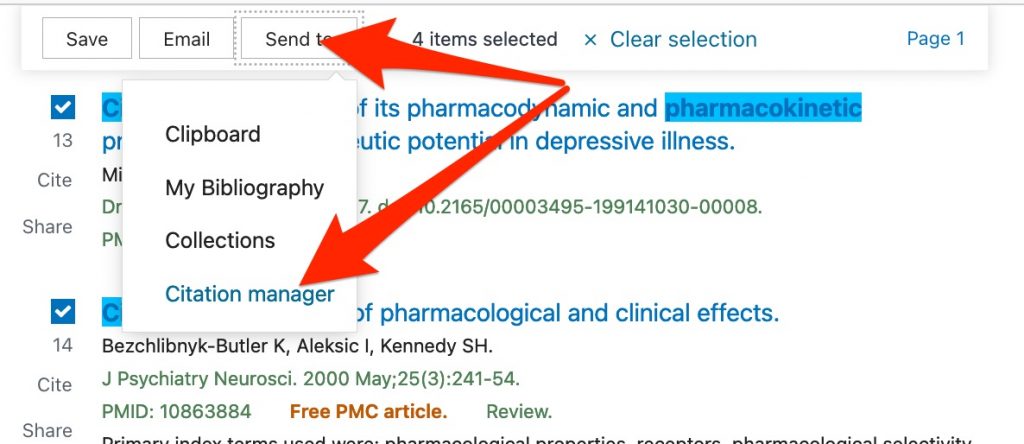
- Select the “Citation Manager” option.
- A “Create a file” area will appear.
- You will probably want to stick with the “Selection” option.
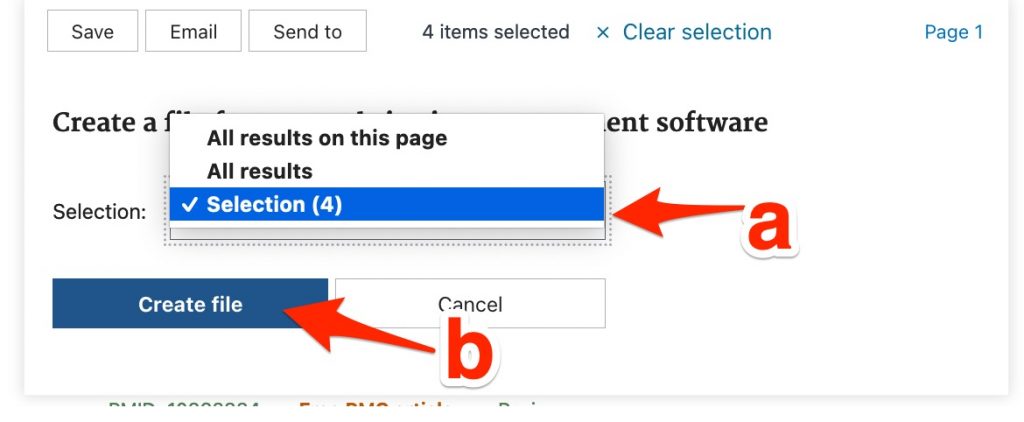
- Click the “Create file” button.
- Open Zotero
- Use the Zotero “File” menu to select “Import”
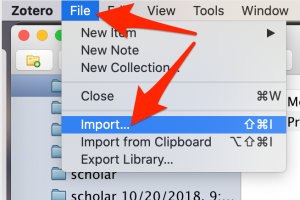
- When the “Import” pop-up appears, click on the “Continue” button.
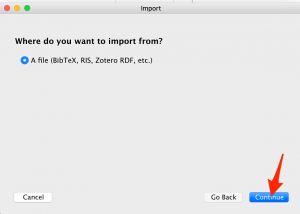
- In the “file finder” window that appears, navigate to the “Downloads” folder.
- In the “Downloads” folder, select the “pubmed…… . nbib” file. Either: 1) double click the file or 2) single click on the file and then click the “Open” button.
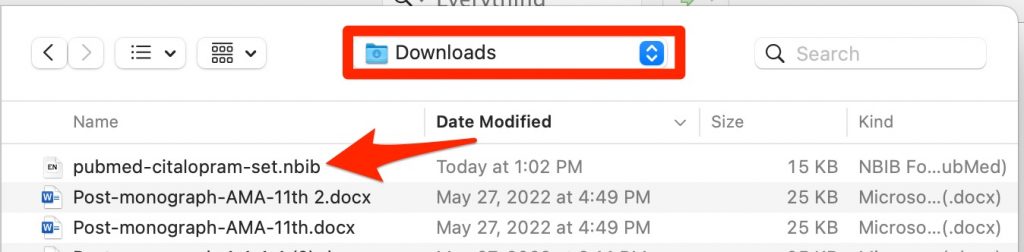
- When the “Import — Options “ pop-up appears, click the “Continue” button.
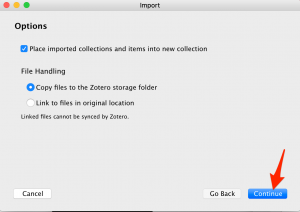
The PubMed records will be imported into Zotero. They will appear in a folder named after the imported file.


