3. Zotero Preferences
Open the Zotero Application
- Open the Zotero stand-alone program. You should be able to find the program by either searching your computer for — Zotero — or by going to the “Applications” folder or “Programs” list.
Set Zotero Preferences
- Find the Zotero program’s “Preferences” option
- Windows computer users — Use the “Edit” menu to find the “Preferences” option.
-
- Mac Users — Use the “Zotero” menu to find the “Preferences” menu.
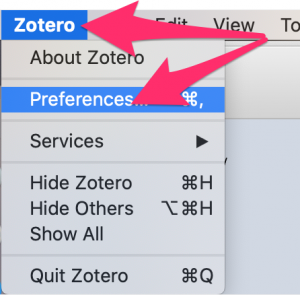
- Click the “Preferences” option.
General Preferences
On the “General” page of the “Preferences” pop-up box, de-check several options to save storage space. Specifically,
- de-check the “Automatically take snapshots” option. This option eats up a lot of storage space, and the snapshots are not very useful.

Sync Preferences
- Click the “Sync” icon at the top of the “Zotero Preferences” box.
- Click the “Create Account” link. If the registration page doesn’t open automatically, use your working window to go to https://www.zotero.org/user/register/
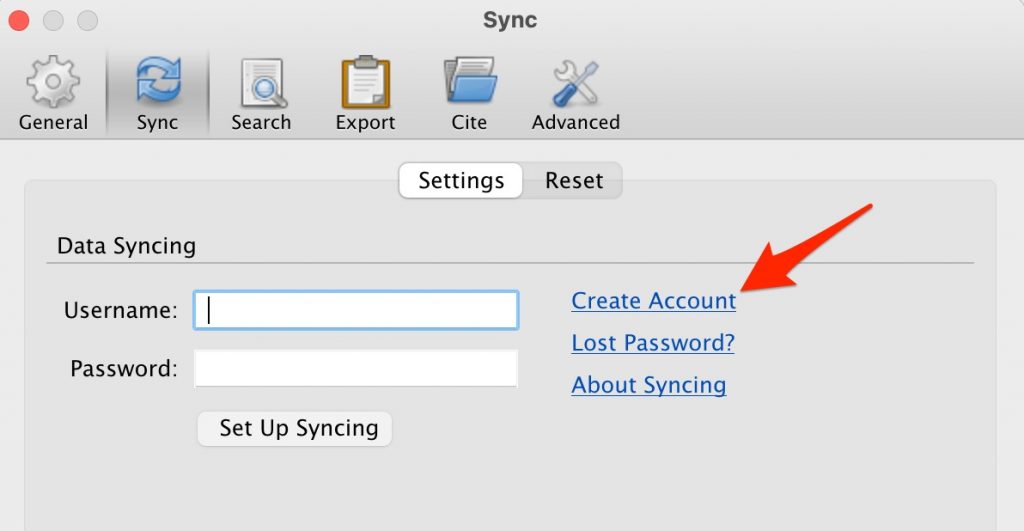
- Fill in the form that appears
- Make up a username and password for use in Zotero. You can use your e-mail address as your username. Don’t use you UNMC Net ID password.
- You can use any of your e-mail addresses. You don’t have to use your UNMC e-mail.
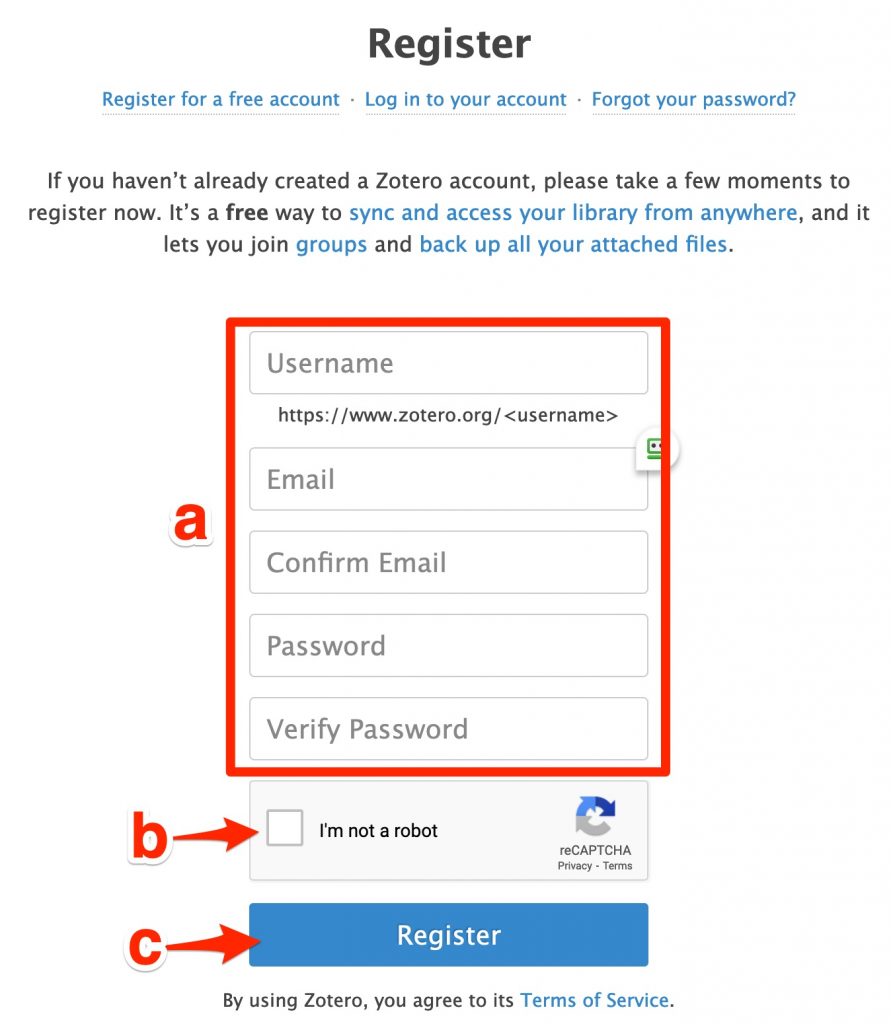
- Return to Zotero’s Sync Preferences. If syncing isn’t auotmatically set up after you create your account, enter your Zotero username and password. If a “Set Up syncing” button (or similar option/button) is present, select/click it.
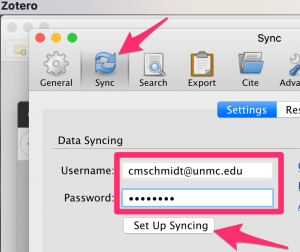
- You have the option of syncing or not syncing full-text. Your free online account can only hold 300 mb so you may want to turn off full-text syncing. If you de-check “sync full-text content, you will still be able to store full-text articles in Zotero on the computer you’re using now. The full-text articles just will not move automatically to another computer.
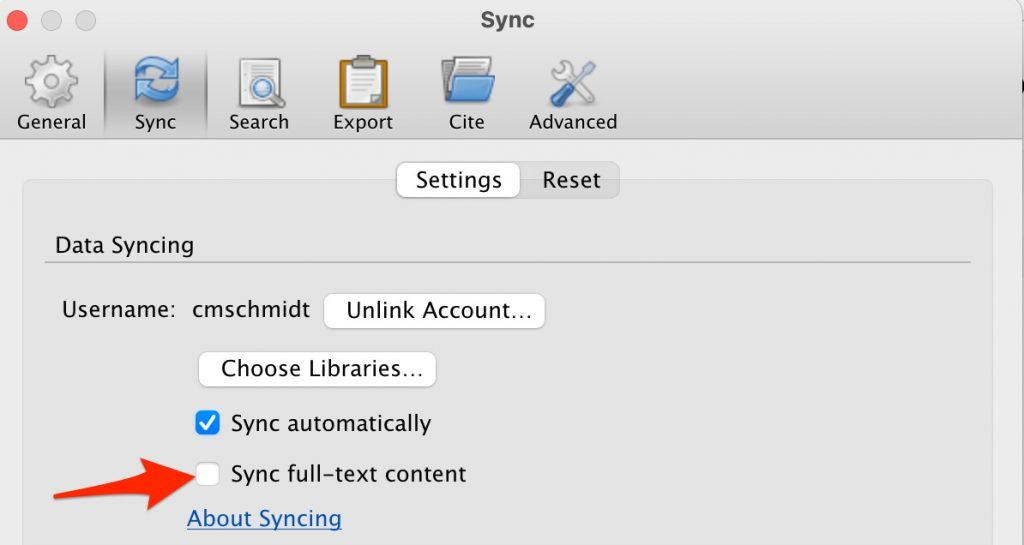
Cite Preferences
- Click the “Cite” icon at the top of the “Zotero Preferences” box.
- When you reach the “Cite” options, click on the “Styles” button or tab.
- The citation styles that are currently available in your account will appear in the “Style Manager” box.
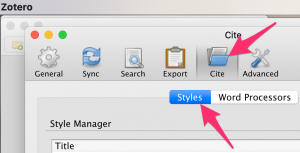
Add “AMA 11th pkg insert” Style
If you are in Cindy Schmidt’s Introduction to Drug Information class, you will need AMA 11th edition style.
- Click the “Get additional styles..” link.
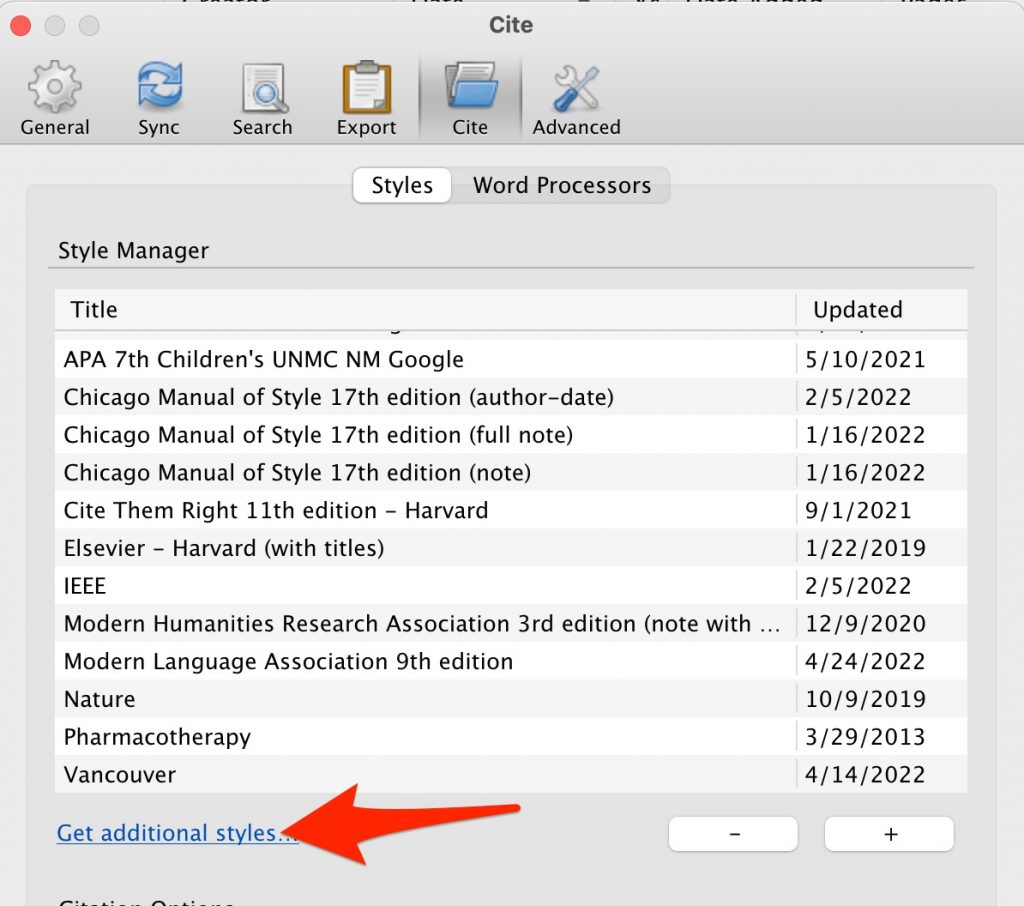
- When you reach the “Style search” page, search for — AMA .
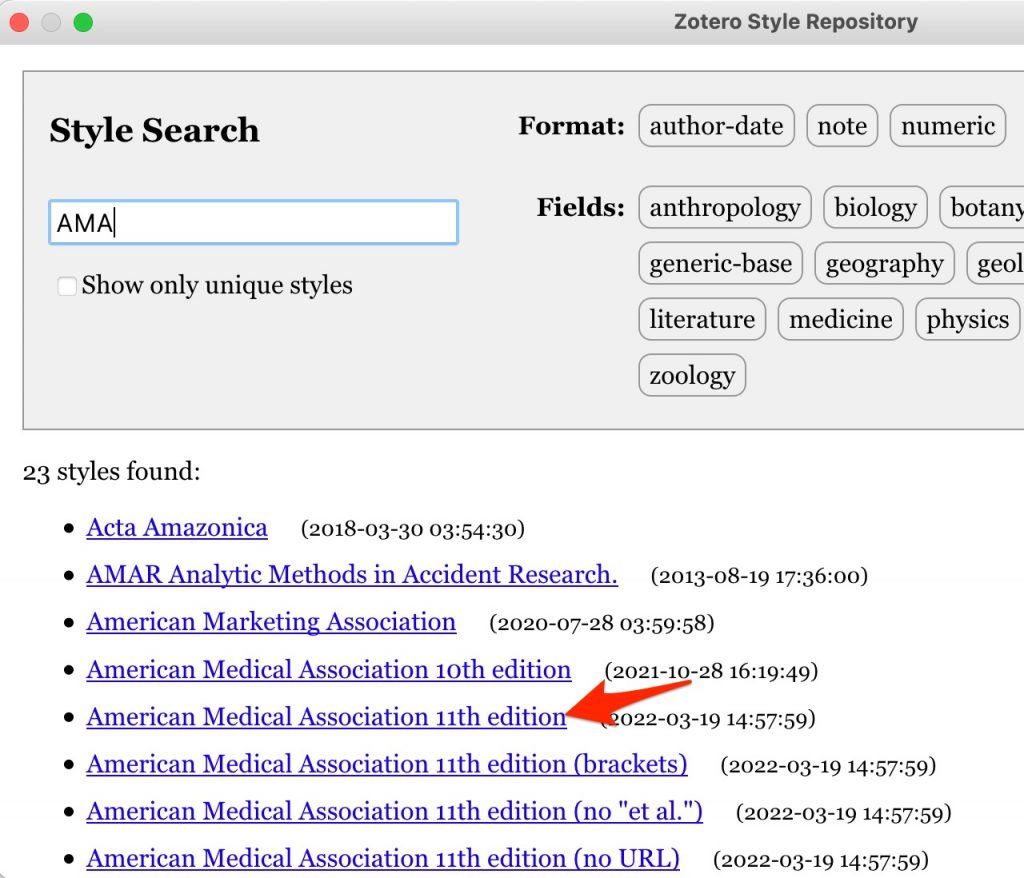
- Click on the “American Medical Association 11th edition” link that appears.
- Look at the list of “Styles” in Zotero’s Cite Preferences box. The “American Medical Association 11th edition” style should be present.
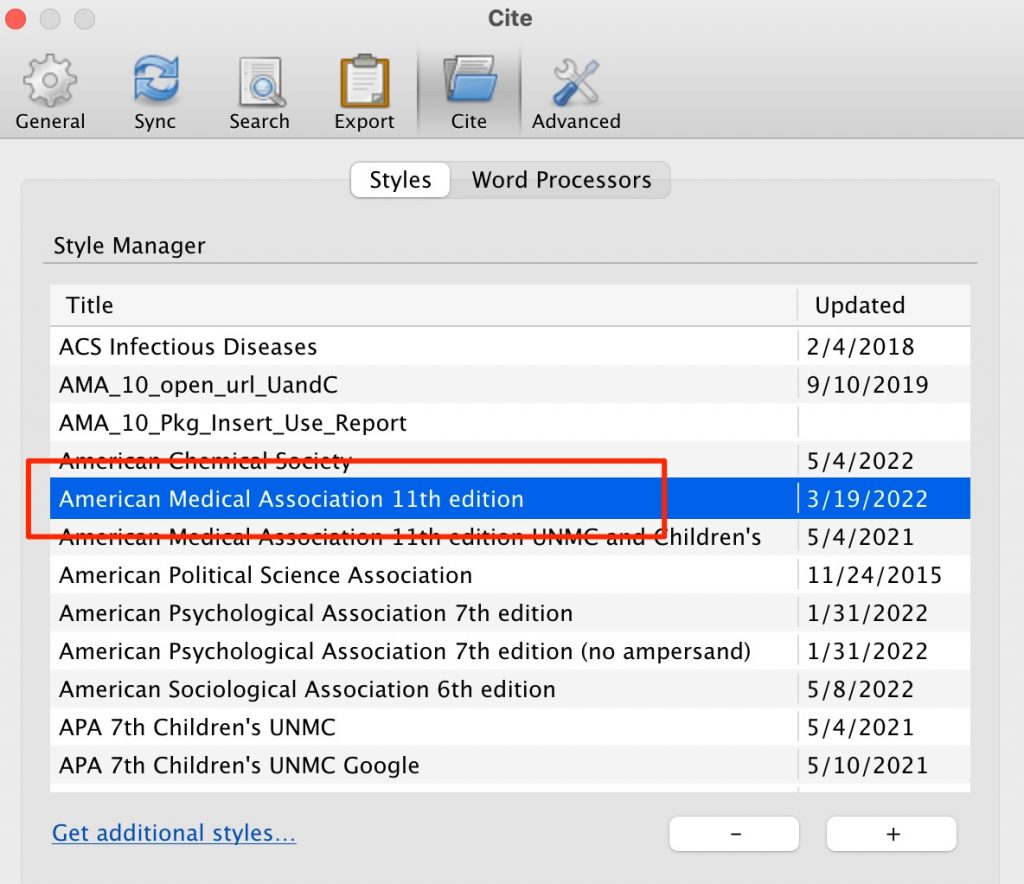
Advanced Preferences
The Zotero “Advanced” preferences page lets you add UNMC full-text finding ability to Zotero.
- click the “Advanced” icon at the top of the “Preferences” box.
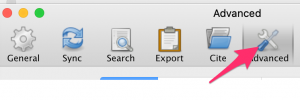
- UNMC affiliates should enter —
https://unmc.primo.exlibrisgroup.com/discovery/openurl?institution=01UON_NMC&vid=01UON_NMC:UNMC
in the “Resolver” box.
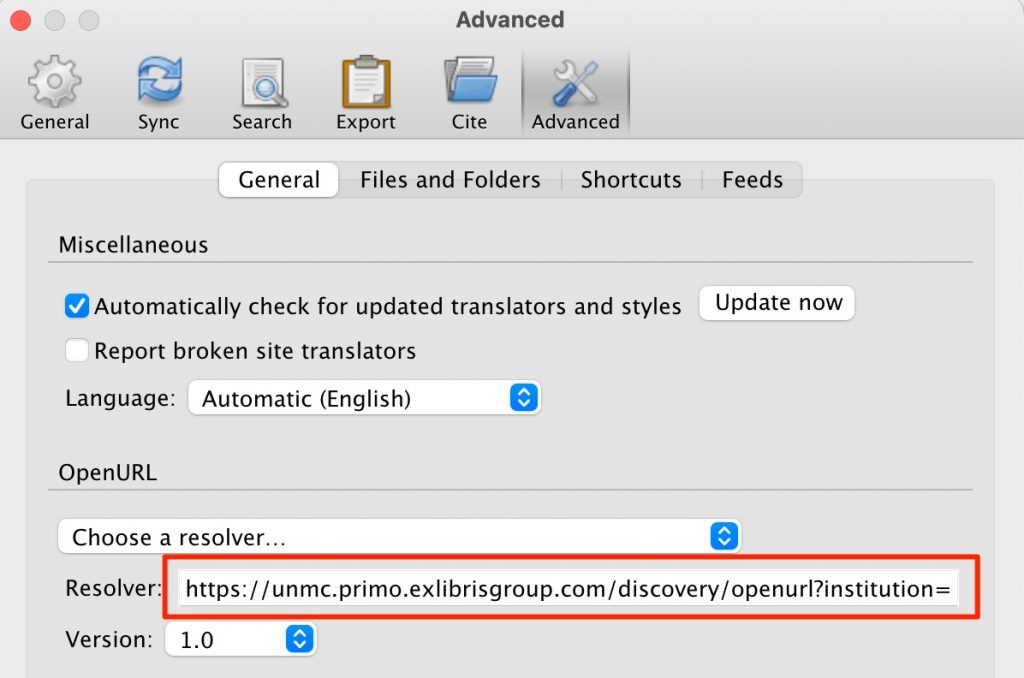
You’ll see how the full-text finding feature works in part 4 of this Zotero tutorial.

