8. Viewing Abstracts or Full-text and Editing and Re-organizing Records
At times you will want to read the abstract of an article, edit a record or reorganize the records in your account.
Viewing a Record’s Details
- Click on the “My Library” location to see all your references together.
- To see details for a single reference, click on that reference.
- The details will appear on the right.
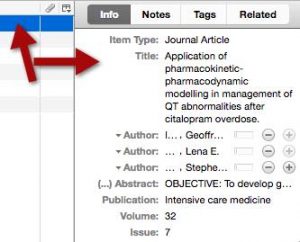
- You will be able to read the article’s abstract.
- You can also edit the record if editing is needed.
- Any changes you make will be saved automatically as soon as you click in a box/field other than the box/field you have edited.
Viewing the Full-Text of an Article
Freely available articles
Articles that are available free online may be automatically added to your Zotero library.
- Look for little article symbols in the column headed by a “paperclip” icon.
- To see the full-text double-click on the article symbol.
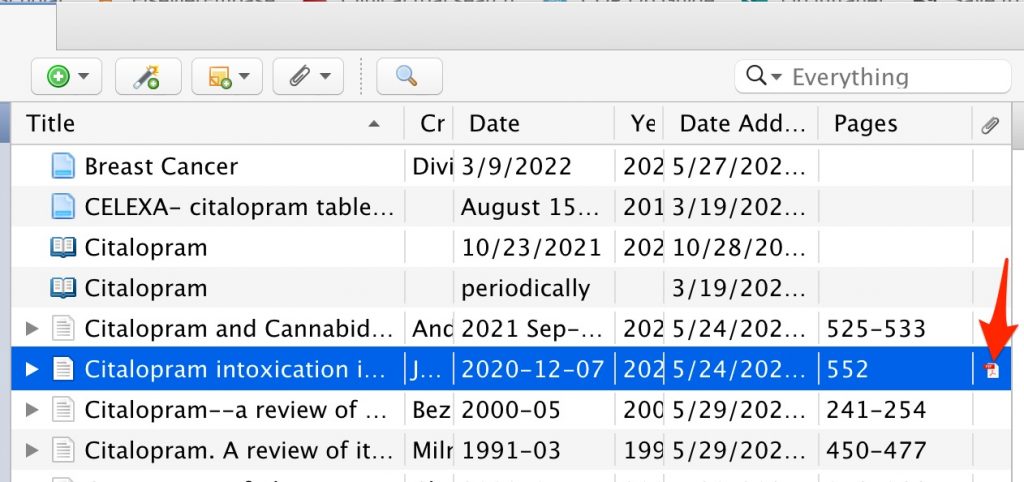
- To return to your Zotero library after looking at an article, just click the “My library” tab.
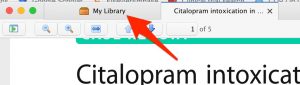
Articles available through UNMC’s licenses
Articles available through UNMC’s licenses will rarely be added to Zotero automatically, but you can add these articles to Zotero easily.
- Click on a Zotero record for an article that’s of interest to you (one that isn’t already available in full-text form in your Zotero database, see “a” in the screenshot below).
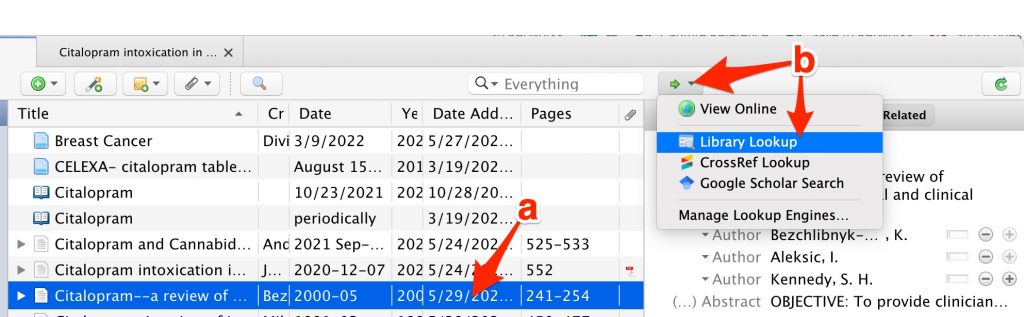
- Click on the “Arrow” menu above the record details panel on the right (see “b” arrow in screenshot).
- Select the “Library Lookup” option.
- A webpage will open. If UNMC has a license for the content (or if free full-text is entered in UNMC’s resolver database), a link to one or more full-text sources will be present near the middle of the page. If UNMC doesn’t have a license an “request article ” link will be present in the same central location.
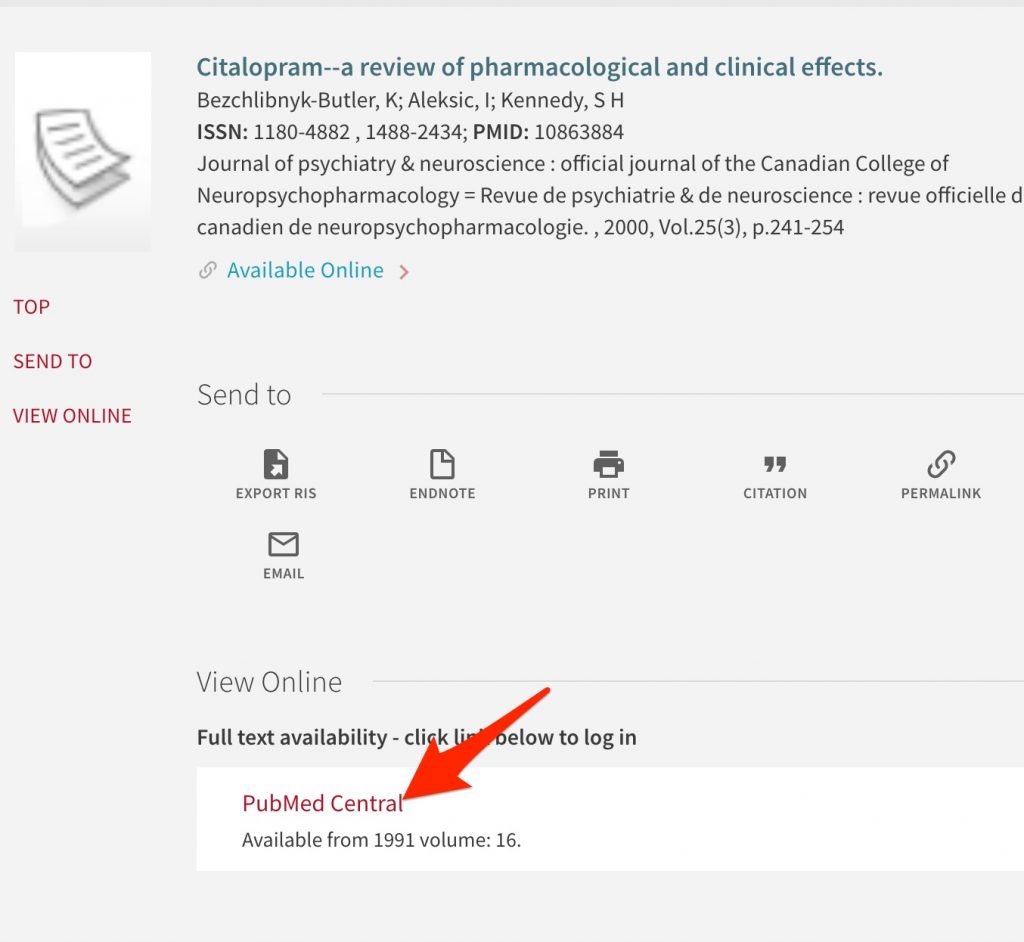
- Usually, the link will take you to a webpage containing the article’s abstract.
- If the article’s abstract is present, look around for a link to full-text or to a “pdf” version.
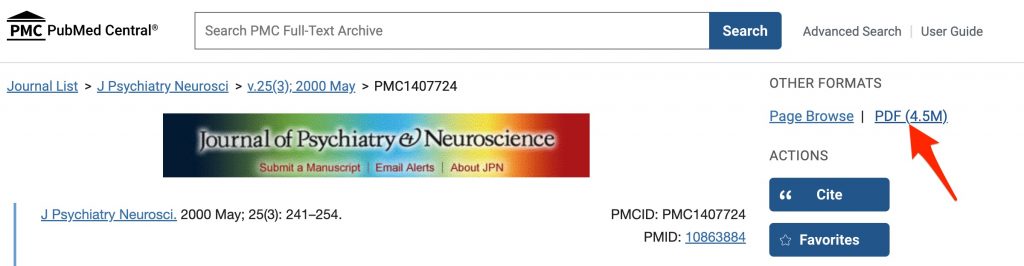
-
- If the journal’s website appears, look for a search box, search for the article title, and then look around for a link to full-text or to a “pdf” version.
- The pdf file may download automatically or you may need to click on a download button/link.
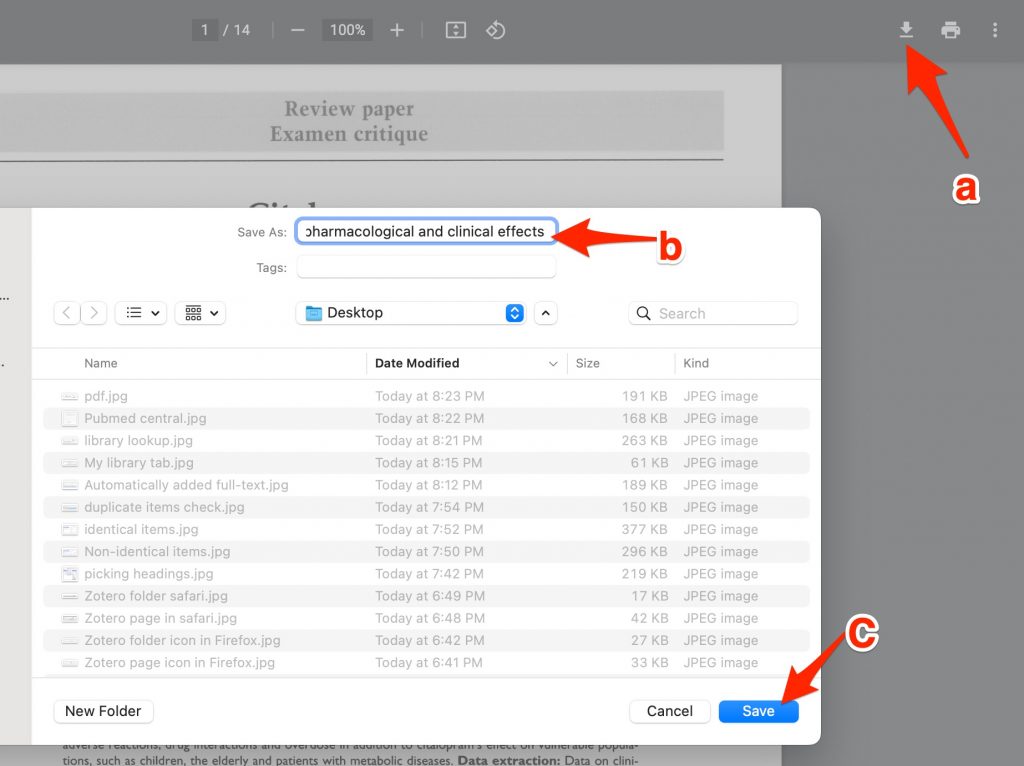
Once you have saved a pdf file on your computer, you can easily attach it to the corresponding record in Zotero.
- If the record of corresponding to the full-text isn’t selected, first click on the record to select it.
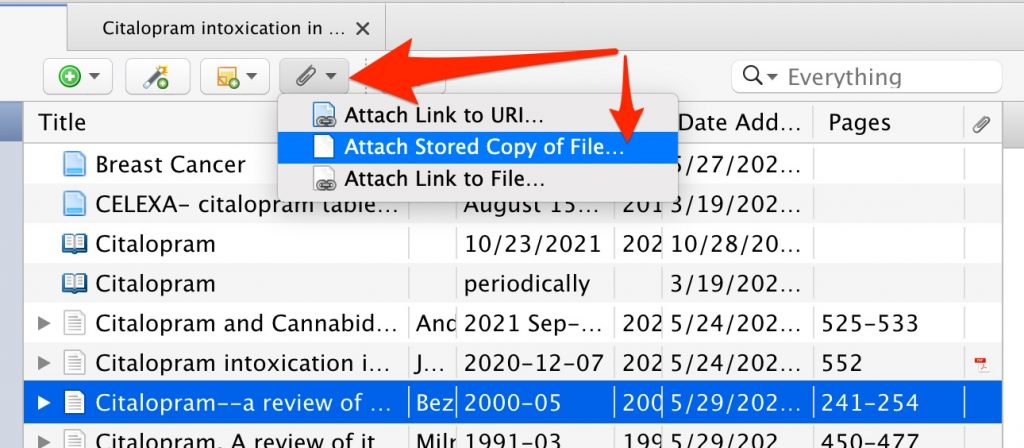
- Click on the “paper-clip” drop-down menu.
- Select the “Attach Stored Copy of File” option.
- Use the file finder/explorer box that appears to navigate to the location of the stored file, select it, and click “Open”
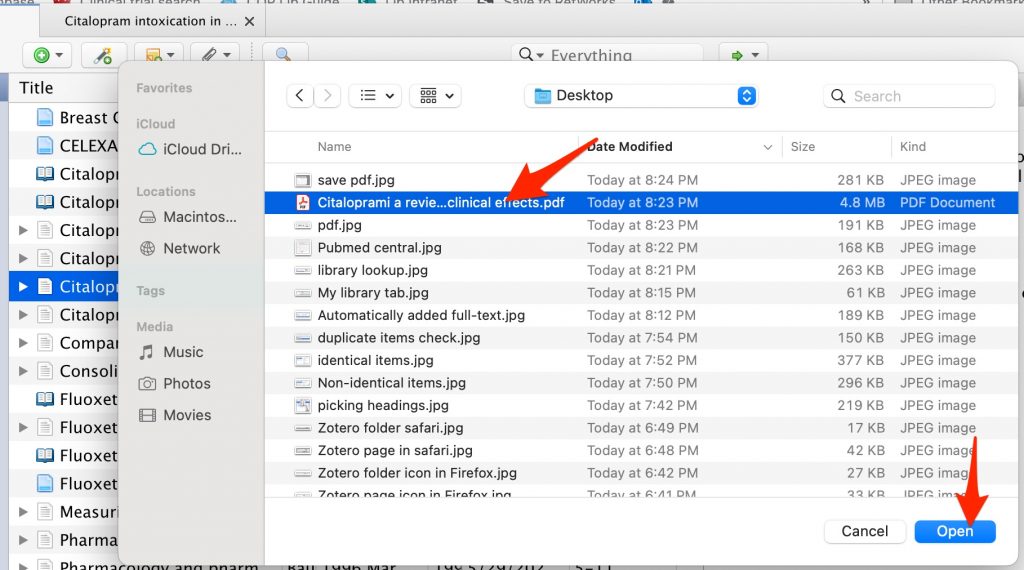
You should now see an article icon in the reference’s “paperclip”/”attachments” column in Zotero.
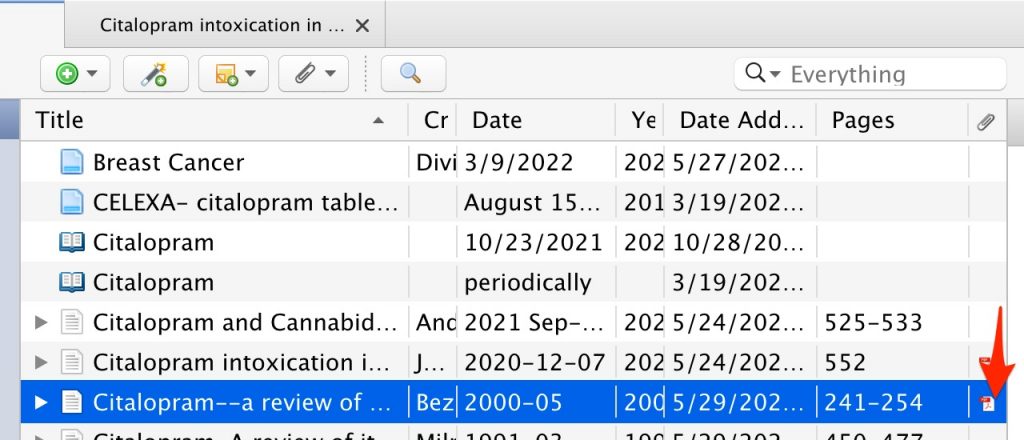
Renaming Folders
If you want to change the name of the folder that contains your references:
- Right click on the folder/collection and select “Rename Collection.”
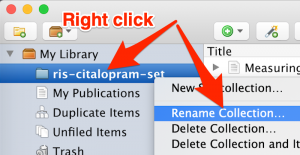
- Enter the desired folder name in the “Prompt” box that appears.
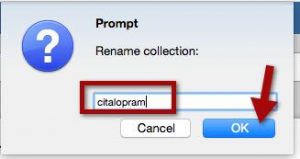
- Click the “OK” button.
- The new name will appear in the navigation panel on the left.
Adding Folders
- Use the “+folder” icon above the Zotero navigation panel if you want to create a new folder.
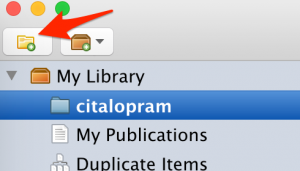
- Enter a name for the new folder in the “New Collection” pop-up.
- Click the “OK” button.
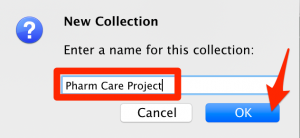
Adding References to a Folder
- To see all the references in your account, click on the “My Library” option in the navigation panel on the left.
- You can drag references from the list of references into folders in the navigation panel on the left.
- You can move individual references in this way, or you can select, drag and drop multiple references in the same way.
- To select all, click on a reference and then click Ctl-a on a Windows machine or command-a on a mac. Then drag and drop into the desired folder/collection.
- To select more than one reference (but not all), click on a reference and then click and hold down Ctl (on Windows machines) or command (on Macs) while you select additional references. Then drag and drop into the desired folder/collection.

