12. Creating a Zotero Record for a Printed Book
This chapter is not relevant for PHPR562 2022
Objective
Open the MA3 Assignment
- Open the document containing the information you collected for the MA3 assignment.
Open Zotero, and Open a Blank Zotero Record for a “Book Section”
- Open the stand-alone, Zotero application.
- Use the Zotero “+” drop-down menu to select “Book Section.”
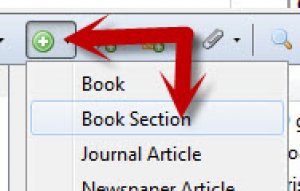
<h6 class=”section-break-page”></h6>
Editors or Book Authors
While one or two of the books approved for use in your monograph assignment have book authors, most of these books have no acknowledged book or chapter authors. Rather they have editors.
- Locate the book author/editor information you saved in question 2 of the 3rd monograph-related assignment (MA3).
- Make the appropriate choice from the “Author”/”Book Author”/”Editor” drop-down.
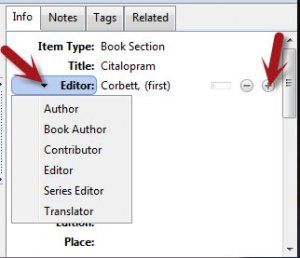
- Enter the first editor/book author’s last name.
- Click the “Tab” key on your keyboard to get to the “first name” box and enter the editor’s/author’s first name.
- Click the “+” circle to add another line for your next author/editor/etc. (You may have to click the “+” icon more than once before a new “last name” box appears.)
- Repeat these steps for all the editors/authors or for at least 7 of the editors (if there are editors) and/or 7 of the chapter or book authors (if there are chapter or book authors).
If more than 6 authors or editors have been entered, Zotero will truncate the list of authors or editors and add et al., when it formats your reference in AMA style (as called for by the AMA 10th style). You must enter 7 of the authors or editors in the Zotero record to make this happen correctly.
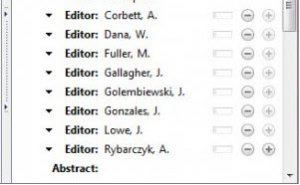
Title, Edition
- Copy the book title you saved in MA3 question 1.
- Find the “Book Title” box in the Zotero record and enter the book’s title as it is shown in the book’s front matter.
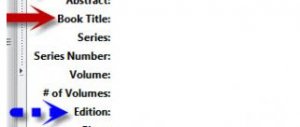
- Find the edition information in MA3 question 6.
- If there is an edition number other than 1 enter it in the “Edition” box.
- Do not enter anything in the edition box for a first edition. By convention, the edition number isn’t stated for fist editions.
- Books that have the year of publication in their title are typically considered first editions. Don’t enter an edition number for these books.
- If your book does have an edition number, enter the number in the Zotero record’s “Edition” box. Enter the number as a numeral (e.g. 2 ). Don’t enter a th or st suffix after the number. When it formats a reference, Zotero will add a suffix to the edition number if a suffix is needed.
Publisher, Publisher Location, Date of Publication
- Copy the publisher’s name you saved in MA3 question 3.
- Enter the publisher’s name in the Zotero “Publisher” box.
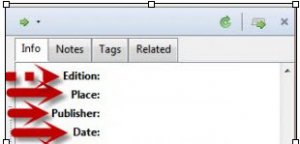
- Copy the publisher’s location you saved in MA3 question 4.
- Enter the publisher’s city and state (or, for non-U.S.-based cities, the city and country), and enter these in the Zotero “Place” box. Do not add any other information to this box — no zip codes, no street addresses.
- Copy the publication year you entered in MA3 question 5.
- Enter the publication year in the Zotero “Date” box.
Monograph (or Chapter ) Title and Pages
You now need the monograph (or chapter ) title and the page numbers for the monograph or chapter.
- Copy the chapter/monograph title for MA3 question 7.
- Find the Zotero “Title” box and enter the monograph, section or chapter title. It is customary to leave out any section or chapter numbers.
- Copy the page number/s you recorded in MA3 question 9.
- Find the Zotero “Pages” box.
- If the monograph or chapter begins and finishes on a single page, enter only the one page number. e.g. 511
- If the monograph begins on one page and finishes on another, enter the first page, followed by a dash/hyphen, followed by the full final page number. e.g. 511-515
Do Not Add …
You are creating a record for a printed book. Unlike the internet-based sources, printed books are static. By convention, references to printed books do not include accessed or retrieved dates or links (even if a version is available on the internet).
DO NOT PUT ANYTHING IN THE “ACCESSED” BOX!
DO NOT ADD A URL!

