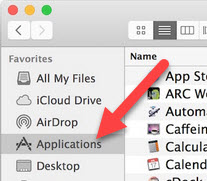1. Installing Zotero
Install Desktop Version of Office 365 (Including Word) (if you don’t have it already)
Have you only used Word online? Don’t have any Microsoft applications in your computer’s applications list?
If you don’t have the desktop version of Word installed on your computer, I’d recommend that you start by installing the desktop version of Microsoft Office 365 on your computer (Zotero will also work in Google Docs, but access to Google Docs may be blocked on campus). The UNMC Microsoft license allows UNMC students to download the Microsoft Office 365 desktop package without charge.
- Click here (https://www.office.com/?auth=2) and pull the page that opens onto away from this window and onto your working window
- If a login page appears, you will probably have to start by entering your full unmc e-mail address. This should take you to the UNMC login where you will enter first your UNMC username and then your UNMC password.
- The “Install Office” menu will appear on the far right side of the page. The install process may involve finding and opening downloaded files. It may involve restarting your computer. To give yourself an easy way to return to the tutorial, before installing Office/Word, you could send an e-mail to yourself with the address of this tutorial page https://pressbooks.nebraska.edu/zotero/part/main-body/
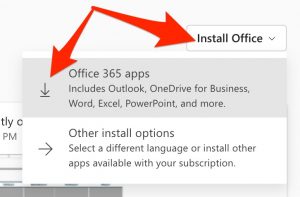
- After installing office, check your computer’s applications list. Do you see Microsoft Word? Can you open a Word document?
Close Microsoft Word
The Zotero application includes a Word extension. Before installing Zotero, close/quit Microsoft Word.
If you fail to close Word now, you may have to do extra steps later.
Download and Install Zotero
You may be viewing the Zotero “Download” page in the adjacent window. If not, click here (https://www.zotero.org/download/) and pull the new tab onto your ‘working’ window.
- Click on the “Download” button under the “Zotero __ for Windows” or the “Zotero __ for Mac” heading.
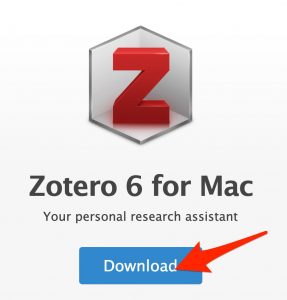
Locate and Open the Downloaded Files
You may have to locate your downloads folder and double click on the downloaded Zotero file to begin the installation process.
If you are asked to enter a computer administrator’s password:
- on a UNMC-owned computer, click the “No” button. The installation will proceed anyway.
- on your personal device enter the password for your personal device.
A series of other notifications asking permission to allow /run/etc will appear. Give permission as needed to allow the process to continue.
Open Zotero
- If Zotero doesn’t open automatically after it is installed, find and open the program.
On a Windows computer, you can typically click the “Window” button to reach the application list with “Zotero” near the bottom of the list.
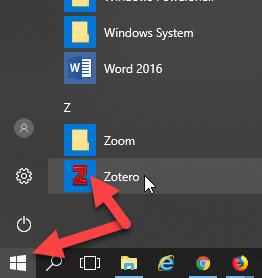
On a Mac, open a “Finder” window and navigate to the “Applications” list. Zotero will be close to the bottom of a list that’s sorted by application name.