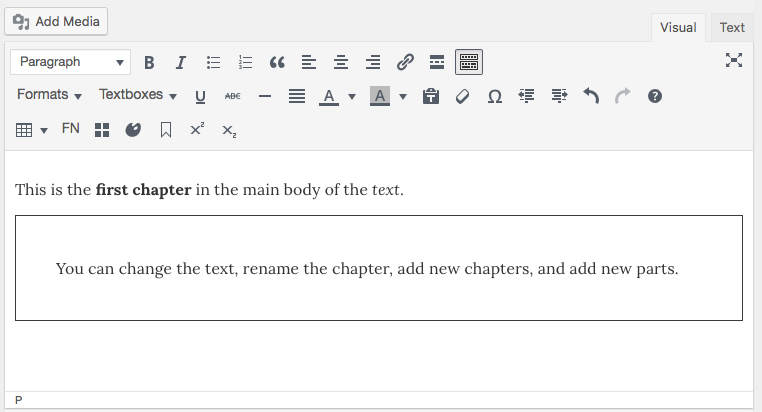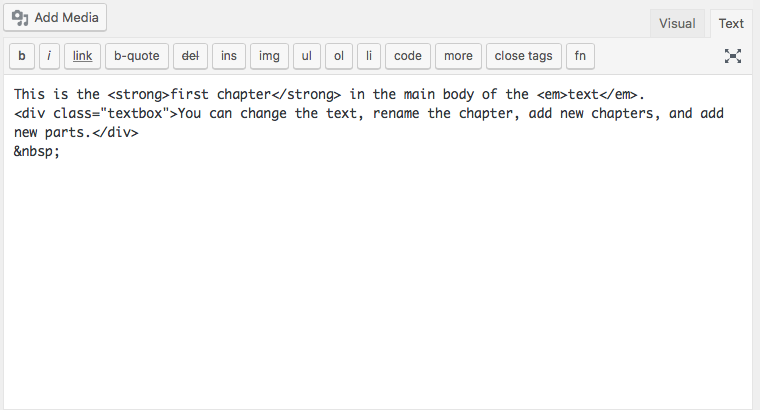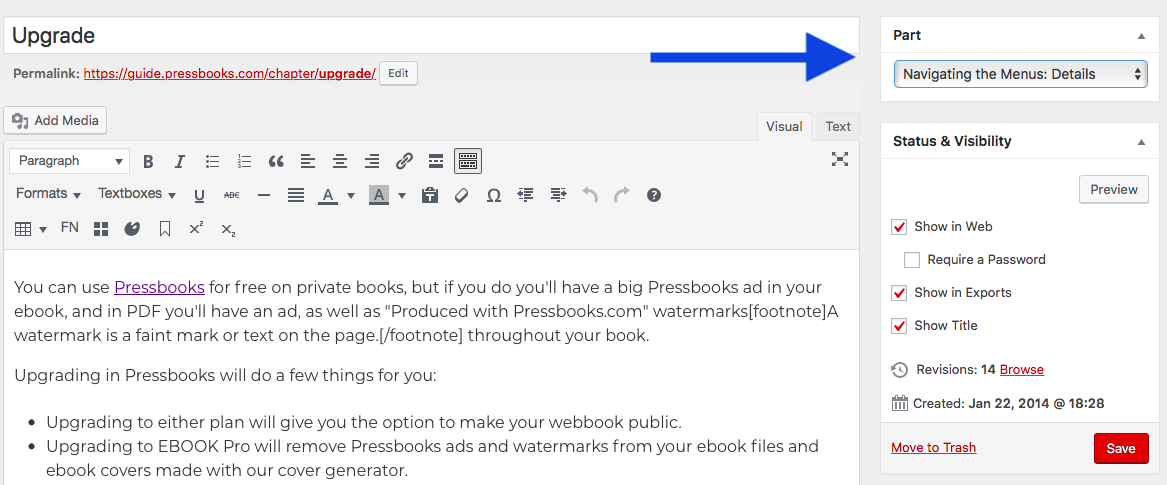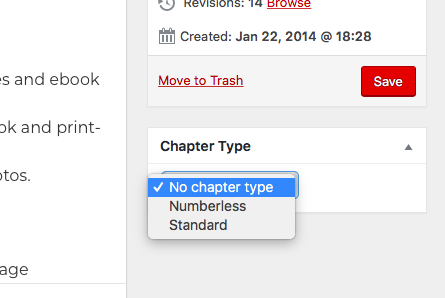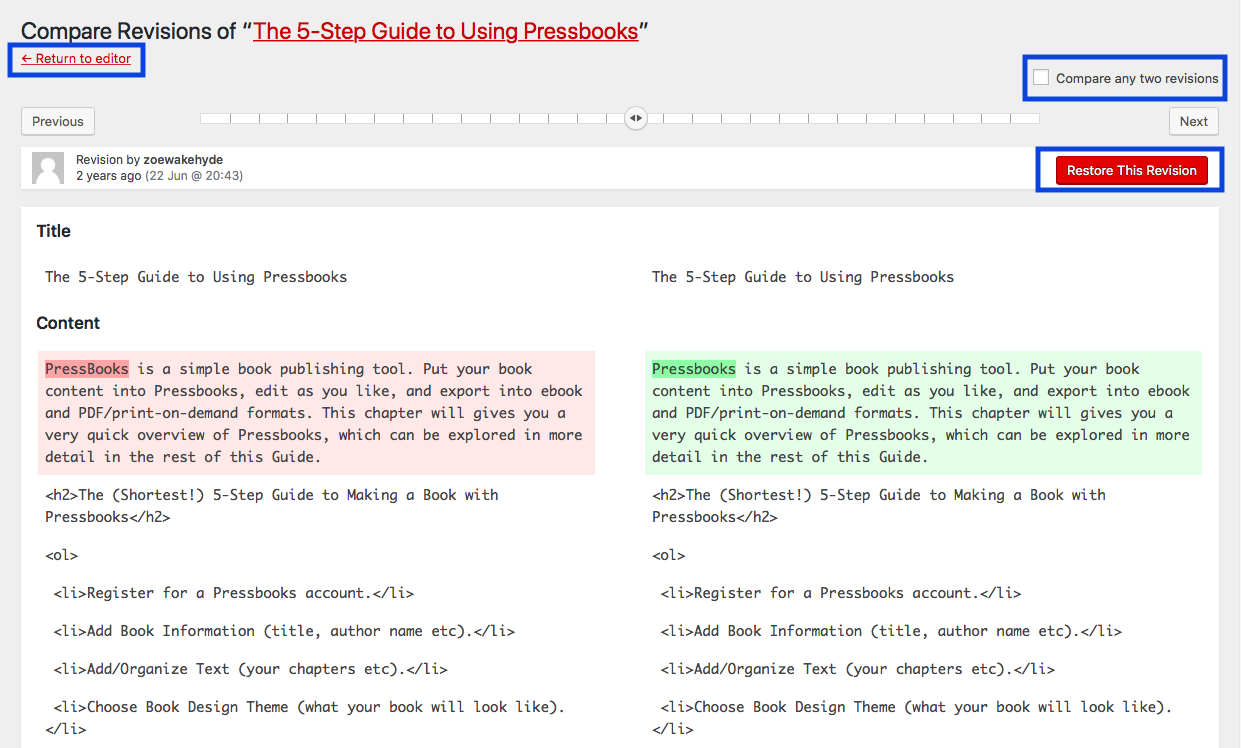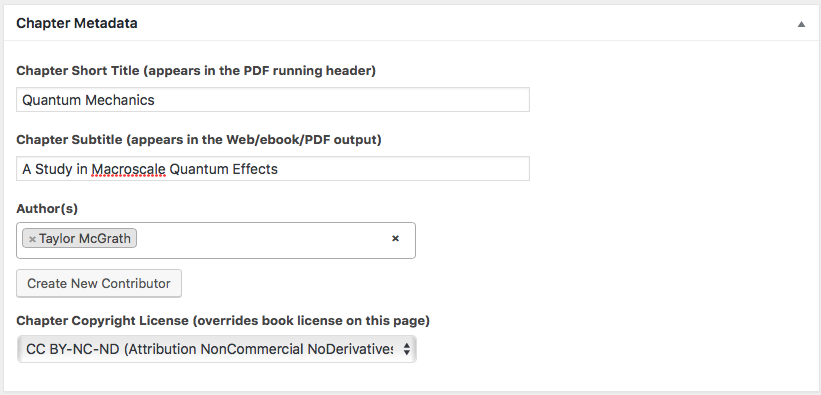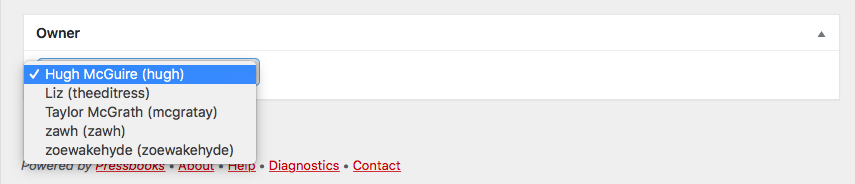32 Chapters
Pressbooks divides your chapters into three sections: Front Matter, body chapters, and Back Matter. You can also choose to divide the chapters in the body of your book into larger Parts. You can access all these options from the Organize page. Other chapter settings are available from within the content editor interface.
This chapter will cover:
1. How to Add, Edit, Trash, Restore, or Delete a Chapter
To add a chapter:
- Go to Organize from the left sidebar menu of your book’s dashboard
- Click Add Chapter either within a part or from the left sidebar menu
- Create a title and add content if desired
- Click “Create”
To edit a chapter:
- Go to Organize from the left sidebar menu of your book’s dashboard
- Click the name of the chapter you’d like to edit
- Make revisions to the content, the title, or the chapter settings
- Click “Save”
To trash a chapter:
- Go to Organize from the left sidebar menu of your book’s dashboard
- Hover over the chapter that you’d like to place in the trash
- Click “Trash”
You can also trash a chapter from the Status & Visibility menu, explained below.
To restore a trashed chapter:
- Go to Organize > Trash from the left sidebar menu of your book’s dashboard
- Find the title of the chapter or post you want to restore
- Click the “Restore” button in the Action column
The post will automatically restore and be accessible from the Organize page.
To delete a chapter permanently:
- Go to Organize > Trash from the left sidebar menu of your book’s dashboard
- Find the title of the chapter or post you want to restore
- Click the “Delete Permanently” button in the Action column
Once a chapter or any other post type has been permanently deleted, it cannot be restored or retrieved.
2. Status & Visibility Settings
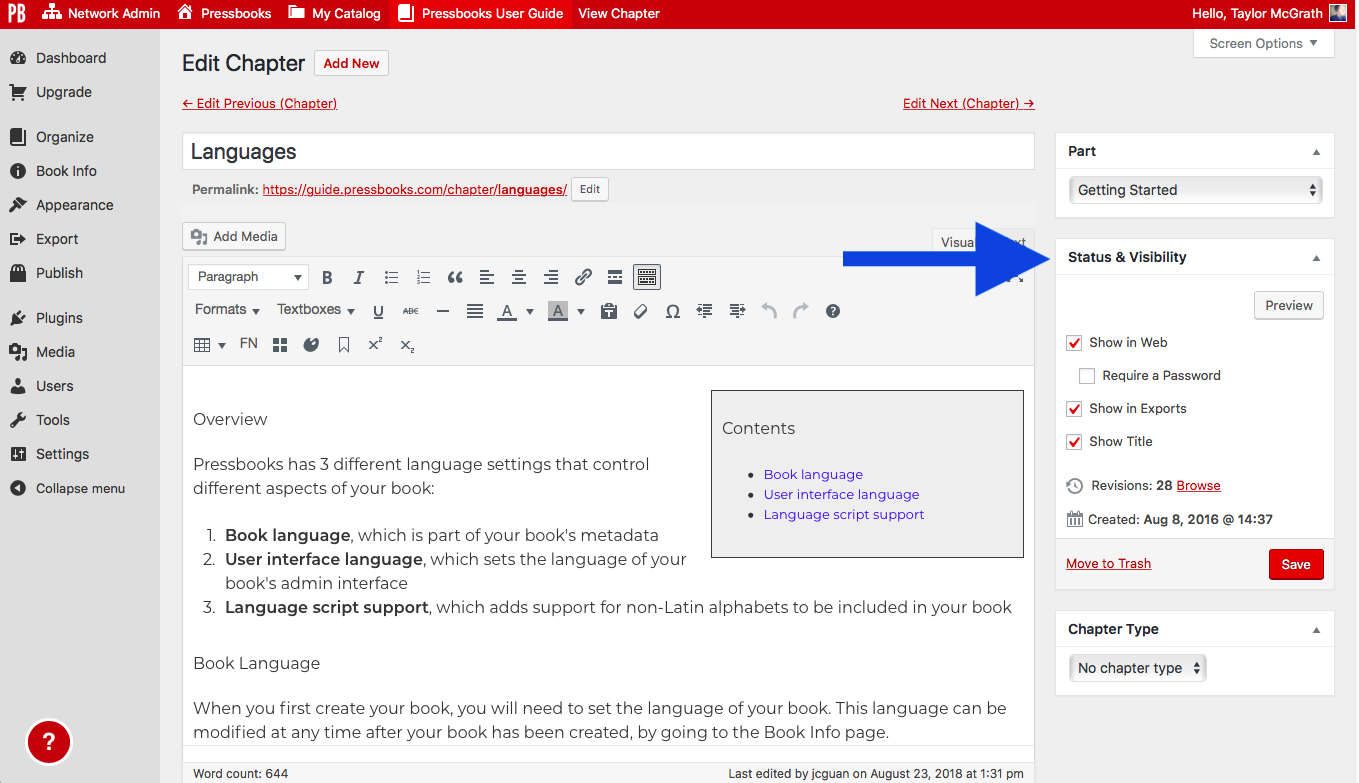 In the Status & Visibility menu to the right of the content editor, you will find options to modify the following settings:
In the Status & Visibility menu to the right of the content editor, you will find options to modify the following settings:
- Show in Web: Choose whether or not the chapter displays in your public webbook
- Require a Password: Choose whether or not a chapter that is set to display in your public webbook is password-protected
- Show in Exports: Choose whether or not the chapter displays in your file exports (ex: PDF, EPUB, and more)
- Show Title: Choose whether or not the title for the chapter displays for all formats
This menu also includes the following options:
- Preview: View how your webbook will look with current changes
- Revisions: Browse your revisions to restore a previous version of the chapter
- Move to Trash: Remove the entire chapter from your book
- Save: Save your changes (NOTE: Newly created chapters will have a “Create” button in the place of the “Save” button)
3. The Visual and Text Editors
There are two ways to edit your chapter’s content: the visual editor and the text editor.
The Visual Editor
The visual editor is a WYSIWYG (what you see is what you get) editor. This editor will emulate the style and display of your exports whenever possible. It also includes a toolbar that allows you to style your text. For more information on the visual editor, see Visual & Text Editors.
The Text Editor
The text editor shows the HTML view of your chapter. What this means is that you’ll see all the textual content of the chapter, as well as the tags for any added styles and markup. For more information on the text editor, see Visual & Text Editors.
4. Parts and Chapter Types
Two other settings are available to the right of the chapter editor: the Part menu and the Chapter Type menu.
Parts
If your book has multiple Parts within the main body of the book, then you can select which Part a chapter belongs in from the Part menu. Just click the dropdown menu, select the Part you wish the chapter to fall inside of, then save your changes.
Chapter Types
There are three chapter types to choose from:
- Standard: A standard chapter will have a chapter title which may include design elements depending on the theme, and includes the chapter number
- Numberless: A numberless chapter will not include the chapter’s number on the title page, and may not contain other elements included in the standard chapter title page design
- No chapter type: This chapter type is the default, and emulates the “Standard” chapter type
To modify your chapter type, click the dropdown menu and select the chapter type desired. Then, save your changes.
5. Revisions
All saved versions of your chapter, including autosaves, will be recorded and available in the Revisions menu below the editor interface. Each logged version includes the name of the author who saved the chapter, how long ago it was saved, and a linked timestamp for the post.
Click any timestamp, or the Browse button in the Status & Visibility menu, in order to be brought to the Revisions page for the chapter. From this interface, you can:
- Compare any two saved versions of the chapter by checking the “Compare any two revisions”
- Restore any version of the chapter by navigating on the timeline to the intended version, then clicking “Restore This Revision”
- Click “Return to editor” to be brought back to the chapter editor page
6. Chapter Metadata
The Chapter Metadata section is below the visual/text editor and allows you to add metadata that applies specifically to a chapter rather than to the entire book.
Note that book metadata should be entered in the Book Info page. You’ll find the following options available in the Chapter Metadata section:
Chapter Short Title: Enter a shorter version of your chapter’s title. You can set the short title to display in the running content of a book’s PDF export. The short title is also used for webbook navigation cues.
Chapter Subtitle: Text entered here will display in your table of contents as will as the chapter title page.
Author(s): If the author of a chapter is different from the author of the book, select the author from the dropdown menu to attribute the chapter to that author. Note that if the author name has not yet been added as a contributor, you can click “Create New Contributor” to add it. When an author is added to the Chapter Metadata, the author name will appear beneath the title of the chapter. The name will also appear in the chapter-level license statement.
Chapter Copyright License: If a chapter has a copyright license which differs from the book’s global copyright license, then you can select the chapter copyright license from the dropdown menu. The chapter copyright license will override the book license, but only for that chapter. The chapter-level license will display in the footer of each chapter in the webbook. It can also be set to display in exported book formats when the “Chapter Licenses” setting is enabled in your Global Theme Options.
Every webbook chapter has a chapter-level license statement in the footer regardless of whether a specific chapter license has been chosen. There are four different scenarios:
- A chapter has a chapter-level author, and a chapter-level license has been selected. The license statement will read CHAPTER TITLE by CHAPTER AUTHOR.
- A chapter has a chapter-level author, and a chapter-level license has not been selected. The license statement will read BOOK TITLE by CHAPTER AUTHOR.
- A chapter does not have a chapter-level author, and a chapter-level license has been selected. The license statement will read CHAPTER TITLE by BOOK AUTHOR.
- A chapter does not have a chapter-level author, and a chapter-level license has not been selected. The license statement will read BOOK TITLE by BOOK AUTHOR.
Chapter license also affects cloning. If a public, openly licensed public book contains chapters that are licensed as All Rights Reserved or No-Derivatives, those closed-license chapters will not clone onto the new network.
7. Owners
If your book has multiple users and collaborators, you can select an owner for the chapter from the dropdown menu in the Owner section. By default, the owner is set to whoever initially created the chapter.
8. Discussion and Comments
By default, comments are disabled globally for your book. Once you’ve enabled comments globally for your book, you can control chapter-level comment settings in the Discussion and Comments sections.
Discussion
In this section, you can control your comments settings on the chapter level with the following options:
- Allow comments
- Allow trackbacks and pingbacks
Comments
Through this interface, any user with administrative access to the book can leave a comment from within the editor. If any comment has been left on the webbook, administrators can view and moderate comments from this panel.
See Comments and Review for more information.