9 Follett Campus Bookstore e-Reader Option
Campus Bookstore Follett e-Reader
BryteWave is the e-reader that the Follett Campus Bookstore uses for many of its e-texts. This is also referred to as Redshelf. The Redshelf Canvas Menu Tool is called BryteWave Course Materials. It can be added like any other Canvas Menu item.
To add to the Menu, navigate to the course home page in Canvas.
Click on setting and select the Navigation tab.
Either drag BryteWave Course Materials to the “Enabled” section of the Navigation matrix, Or select enable from the three-dot menu to the right of BryteWave Course Materials in the disabled matrix.
Click on Save, refresh your course home page and the BryteWave Course Materials tool will be available in your course.
This is a link to detailed instructions on how to add a Menu Link: Canvas Navigation Links
When you open a BryteWave text you will see this in Canvas:
Note that there may be an Access Code notice at the top.
Inclusive Access students may or may not need to use an access code.
Check with the Campus Bookstore with any questions about an access code.
Marcy Butler mbutler@follett.com
You can just click on the Start Reading button to access the textbook.
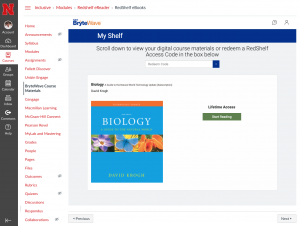
This is a link to a pdf that shows how to set up a BryteWave textbook in Canvas in a module.
Students in a course with a textbook using the BryteWave (Redshelf) e-Reader will receive an email with login information. Details from Follett in box below.
For Inclusive Access texts under the ACCESS Follett program, the Campus Bookstore will send an email to all students with access link to the BryteWave shelf.
- BryteWave (RedShelf) account will be created using the student’s academic email address. An email will be sent to the student with a link to their shelf. This link will take the student to that BryteWave shelf account where they can log into and find the preloaded material.
- Students can also use the login URL for BryteWave which is now located at: https://brytewave.redshelf.com/
- While they can get in at the URL, they may have to request a password change if they don’t follow the activation link that was emailed to them.
- All ACCESS students will receive an email that looks like this sample. If the student clicks the link in the email, it will pass them into their BryteWave shelf (which is the same as if they logged in at the login URL) and will be able to complete an account set up. (set password, etc.)
Resources: For further tutorials or additional information on this process, you can visit or the students can visit the BryteWave Knowledge Center at: https://brytewavesolve.zendesk.com/hc/en-us
support@brytewave.com or call 1-877-612-2233.

