17 Respondus LockDown Browser and Monitor
What are Respondus LockDown Browser and Monitor?
LockDown Browser is a custom browser that locks down the testing environment in Canvas. When students use Lockdown Browser to access a quiz, they are unable to print, copy, visit other websites, or access other applications. Quizzes created for use with LockDown Browser cannot be accessed with standard browsers.
Monitor integrates with LockDown Browser when you want to have your students monitored using their webcams and microphones during their exams. Monitor uses a student’s webcam to record and analyze student exam sessions. It can require students to show ID, do an Environment Check, and/or facial detection before and during the exam. Exams can be taken without advanced scheduling and without additional registration by the student.
Monitor cannot be used without LockDown Browser. LockDown Browser can be used without Monitor, but this is not recommended for at-home testing since LockDown alone would have no way to deter a student from referring to items such as phones, second computers, or note sheets during testing.
Setting a Canvas Quiz for LockDown Browser and Monitor
- Make sure the quiz has been published in the Canvas course.
- From the Course Navigation in Canvas, select Respondus.
- If you are selecting Respondus for the first time, you will need click to “Authorize” it. There is also a tutorial that will appear each time until you select “Don’t show this page again.”
- A list of quizzes in the course will be displayed.
- To change the settings, select Modify Settings from the context menu to the left of the quiz title and select the desired option (below).
-
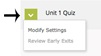
- Click “Require Respondus LockDown Browser for this exam” to enable LockDown
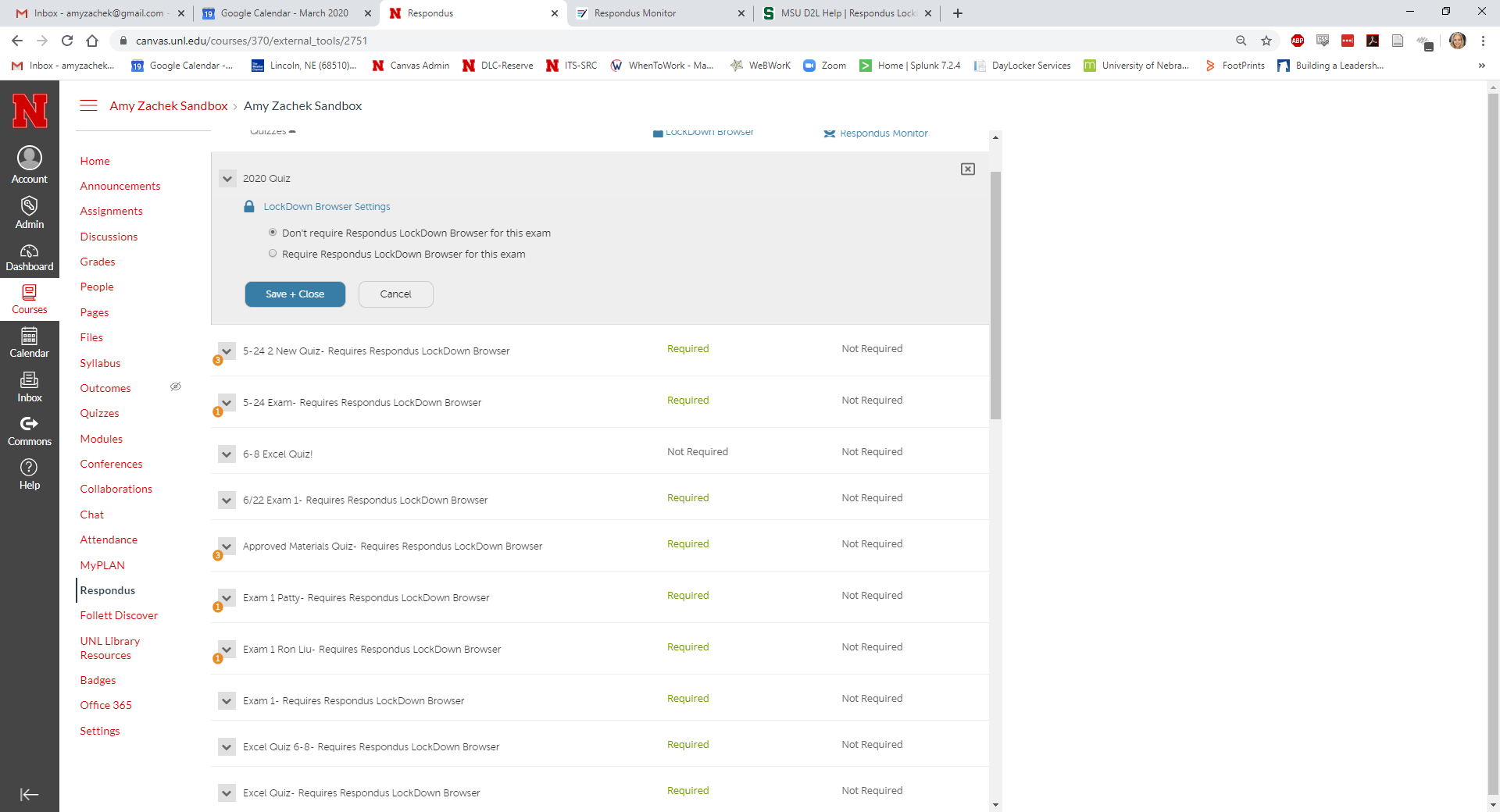
- To enable Monitor, click “Require Respondus Monitor for this exam.”
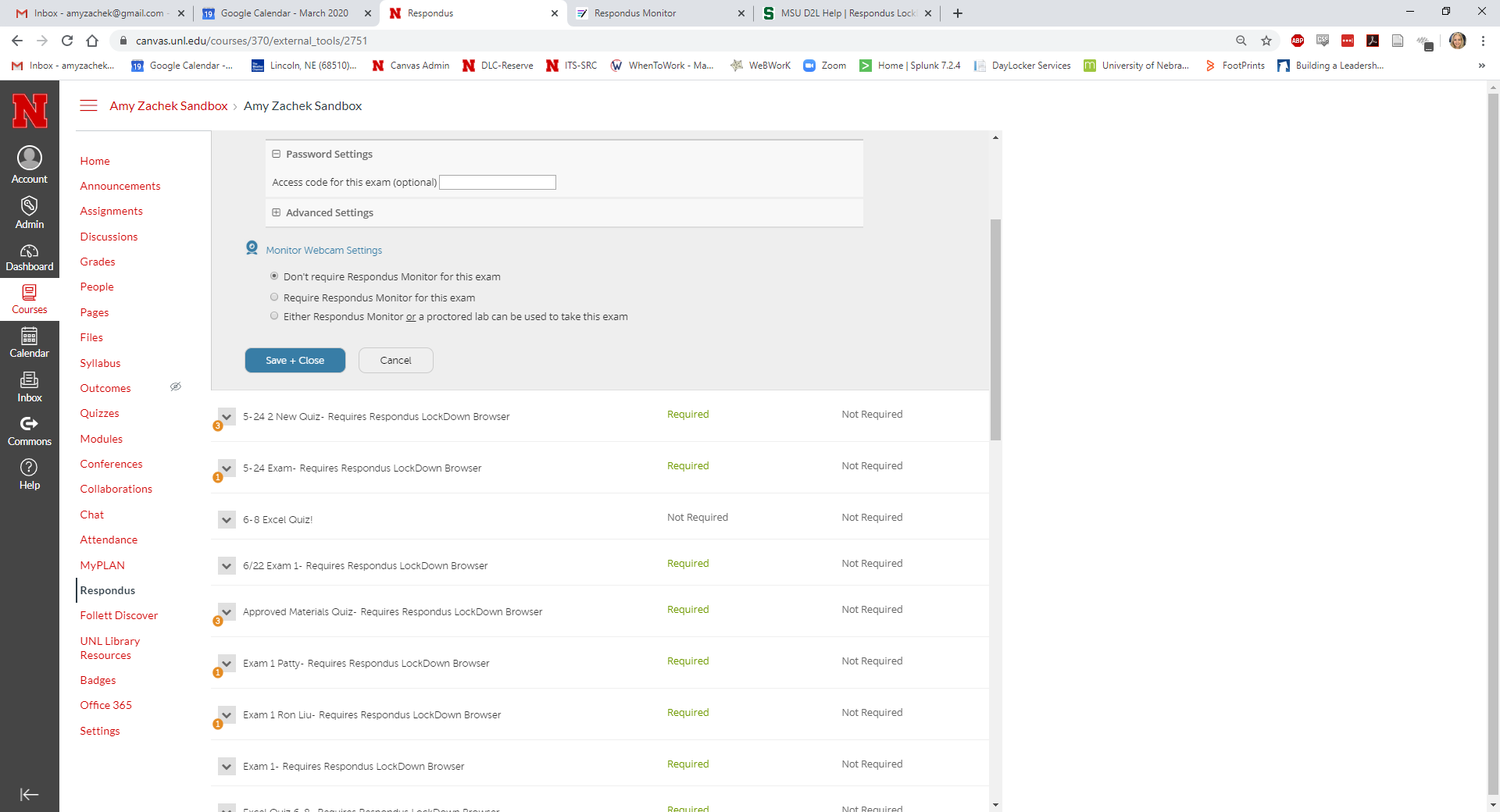
- When the “About Respondus Monitor” dialogue comes up, click “Continue to Respondus Monitor”
- Hit Save & Close.
You may additionally require that LockDown Browser be used to view quiz feedback and results under the “Require Respondus LockDown Browser for this exam” setting.
Before enabling LockDown Browser and Monitor for your exams, consider creating a short, low-stakes, required practice assessment for students to test out the Respondus systems.
If You Are Transitioning Canvas Quizzes from the DLC to Respondus
You will want to make sure to turn off IP filtering in your Canvas Quiz settings. To do this:
- Click on your Quiz in Canvas and click “Edit”
- Scroll down to the “Quiz Restrictions” section
- Click to uncheck Filter IP addresses. This will automatically clear out the IP addresses listed.
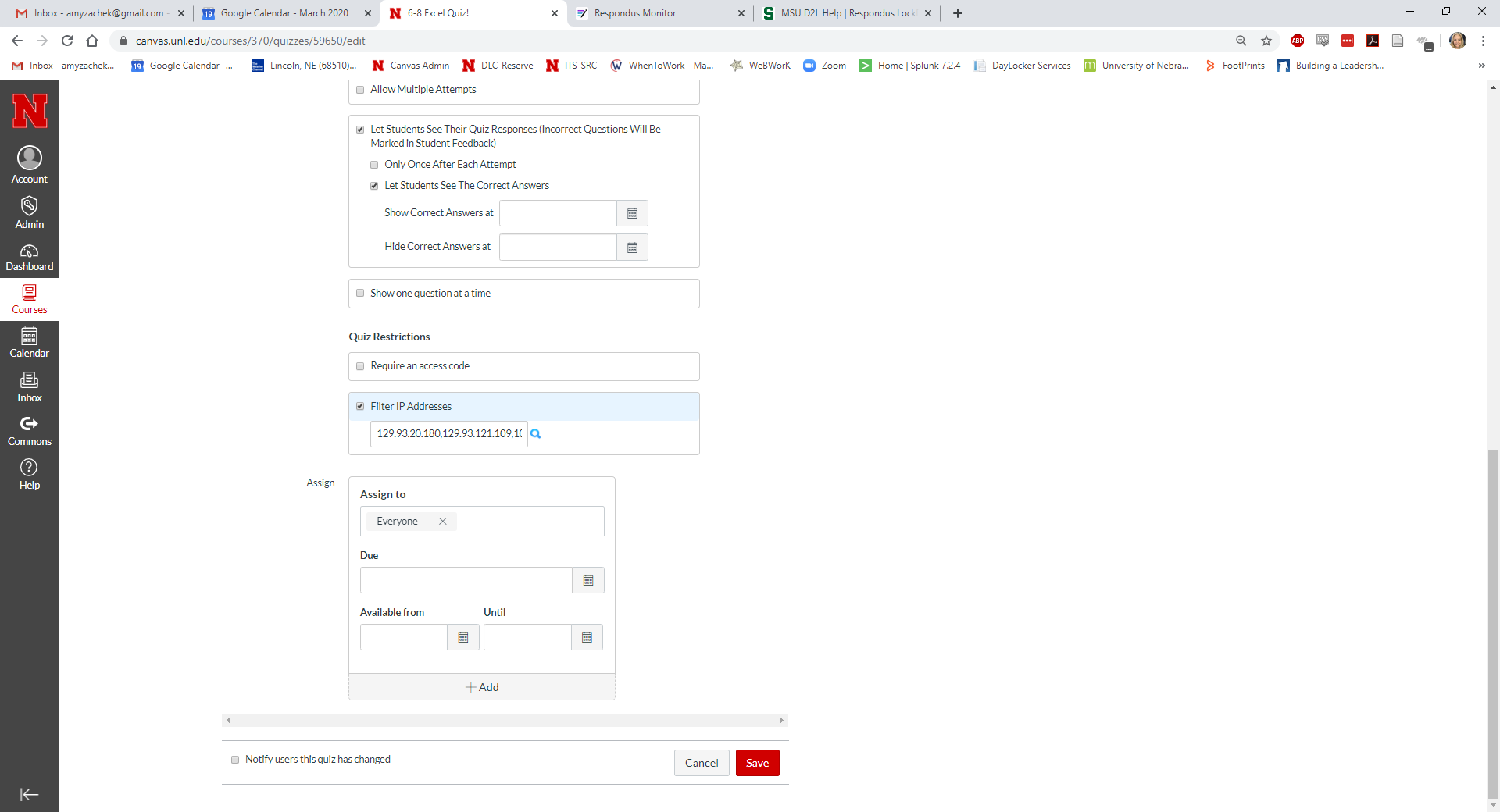
- Hit Save
Note that if you want this quiz to take place in the DLC at a later date, you will want to undo the changes that you are making now (you would want add IP filters back and to disable Respondus Monitor).
What to Tell Your Students
You will need to tell your students to download Respondus LockDown Browser from the following URL:
In addition to notifying your students in advance of your quiz, you should also add instructions in your quiz informing your students that they will need to download the LockDown browser prior to attempting the quiz. Monitor needs a webcam and microphone to work, so students should not start their testing session until they are using a device with these hardware components. They will also need to present an identification card to Respondus as part of the Monitor start-up sequence and should have this nearby.
Respondus for Chromebook Instructions
Respondus has released a beta feature that allows LockDown Browser and Monitor to work on student Chromebooks. If you have a class that uses Respondus for testing and you would like to enable this feature so that your students have the option to test on their Chromebooks, please follow the instructions under “Instructions for Teachers.” After you enable this feature students with Chromebooks will need to install a LockDown for Chrome extension, so please make sure to share the “Instructions for Students” with your class.
Instructions for Teachers
Instructors will need to enable the use of the Chromebook version on a per exam basis.
-
- Go to the LockDown Browser Dashboard within Canvas
- Select “Require Respondus LockDown Browser for this exam”
- Expand “Advanced Settings” and select “Allow students to use LockDown Browser for Chromebook (beta)”
Save the exam settings for LockDown Browser. Repeat these steps for each exam.
Instructions for Students
Installing LockDown Browser to a Chromebook is easy.
-
- Log into the Chromebook and start Google Chrome
- Log into Canvas and navigate to the exam that requires LockDown Browser
- Select the link for downloading and installing LockDown Browser
- From the Chrome web store, select “Add to Chrome” to install the LockDown Browser Extension
- Note: during the beta, this extension will only work with quizzes an instructor has enabled for use with LockDown Browser for Chromebook.
Respondus Instructor Live Proctoring
Respondus has a new option for remote proctoring. The new Instructor Live Proctoring option enables instructors to use Zoom for live, remote testing. LockDown Browser (LDB) prevents cheating on the computer or device itself, while the instructor watches students via video conferencing to ensure that the student isn’t using other non-approved exam materials during testing. This mode of testing is recommended for small, synchronous classes where instructors can effectively manage and observe students during the exam.
Instructions Prior to Testing
-
- Go to the LockDown Browser Dashboard within Canvas (the Respondus link on the left side of your course)
- Click the down caret next to the exam you would like to enable this setting for
- Select “Require Respondus LockDown Browser for this exam”
- Under “Proctoring,” select “Allow instructor live proctoring for this exam”
- Select Zoom and enter a start code (something short and simple enough that you can read aloud at the start of live testing and students can remember to enter, like a short number). Hit save and close.
- Make sure that your students have downloaded Respondus LockDown Browser ahead of time at go.unl.edu/downloadrespondus
Instructions During Testing
-
- Start a Zoom session with your small class of students
- Make sure that all students have their webcams enabled in Zoom and their microphones muted (note: once they open LockDown Browser in the next step, they will be unable to change these Zoom settings, so it’s important that they do this now)
- Ask the students to open Respondus LockDown Browser and navigate to their course and exam (at this point they will no longer be able to see you on Zoom, but they can still hear you in the background; you can still see them)
- Read aloud the start code for them to enter when prompted
- The students will begin testing and they will remain on their webcams for you to watch until they are finished testing
- When they finish the exam in Canvas, they will return to the Zoom meeting and can exit at that time
Additional Considerations
- Can I record the Zoom session to review later?
- o Yes! You can record a live proctoring session the same way you would record any other Zoom meeting. I would recommend telling your students if a session is being recorded for the sake of transparency.
- Can I use breakout rooms to proctor smaller groups of students?
- o Sure! If you have several TAs or other instructors to help monitor students, you can create breakout rooms and make sure that one TA or instructor is assigned per room. Just make sure to start the breakout rooms before the students open Respondus LockDown Browser, because once that browser is open they won’t be able to click to join their assigned breakout room.
- What do I do if a student has technical issues?
- o Remember, students can’t change their Zoom controls to unmute once they have started their LDB session. They also wouldn’t be able to access the Zoom chat since LDB will take over as the only application that they see. I recommend that you provide your students with an instructor or TA’s phone number that they could call or text during testing to talk through issues. If this is not a good option, tell students to email you after a failed testing session so that you can arrange an alternate assessment (like a makeup exam request at the Digital Learning Center).
- Does this live proctoring option completely prevent cheating?
- o There is no perfect solution for at home testing. I recommend asking the students to rotate their camera to show that their testing environment does not have any notes or non-approved materials nearby. This could happen in the Zoom room prior to the students starting the LDB testing session.
- What happens if a student clicks on the wrong test?
- o If a student accidentally clicks on a different test link (like a Respondus Monitor enabled exam), they will get kicked out of Respondus and Zoom. So, make it easy for your students to find the right link – for example, have a page in your course with just one published quiz available.
Best Practices for LockDown Browser
- While it is possible to use LockDown Browser without Monitor, this is not recommended for at-home testing since LockDown alone would have no way to deter a student from referring to items such as phones, second computers, or note sheets during testing.
- Using LockDown Browser alone would work best in a proctored lab setting. For example, you could have students bring their laptops into class to test and use LockDown Browser, which would ensure that the students would not be able to access other programs or web pages on their computers. You would also be there to proctor and to ensure that students were not using physical note sheets or phones during testing.
- You must inform your students about how use LockDown Browser. Students can download the browser at go.unl.edu/downloadrespondus and you can find a student instruction guide on the Respondus website (visit https://web.respondus.com/respondus-lockdown-browser-the-student-experience/).
Best Practices for Monitor
- Before enabling Monitor for your exams, consider creating a short, low-stakes, required practice assessment for students to test out the Respondus systems. This will help you identify problems ahead of time. Common issues that may come up include students not having a webcam (required), not owning their computer (administrator privileges are required to install the program), or objecting to downloading the program out of privacy concerns.
- For any student who is unable to use Monitor, one option is to create a copy of the quiz and disable Respondus LockDown Browser and Monitor. You could then shorten the time allotment of their exam to make up for the non-proctored environment. You could also password protect this exam and find a proctor to monitor the student while testing.
- Monitor proctors the testing environment by way of artificial intelligence. Since there is not an actual person watching each testing session, the integrity of Monitor exams depends on the instructors who use it. After your students are done testing, it is strongly recommended that instructors check AI flags and watch recordings of student testing sessions as needed to verify academic honesty.
Training and Support Resources
Download Link for Students
https://go.unl.edu/downloadrespondus
CTT Assessment Guide
https://teaching.unl.edu/resources/inclusive-teaching/assignments-and-assessments/#resources
Daily Respondus Training Webinars (from vendor)
https://web.respondus.com/webinars/
Respondus Instruction Guide for Instructors
https://support.respondus.com/hc/en-us/categories/4409595254811-LockDown-Browser-Respondus-Monitor
How to Use the Canvas “Moderate this Quiz” Feature to Add Quiz Time for Individual Students
https://community.canvaslms.com/docs/DOC-12711-4152276730
The University of Nebraska Student Code of Conduct
https://studentconduct.unl.edu/student-code-conduct-0/
How Do I Make a Timed Assignment in Canvas?
How Do I Create a Question Bank in a Course?
https://community.canvaslms.com/docs/DOC-13000-415250747
To Submit an Academic Dishonesty Incident Report to the Student Conduct Office
https://studentconduct.unl.edu/academic-integrity
Submit a Ticket to the Canvas Team
Media Attributions
- ModifySettings

