12 Learning Tools and Canvas Integrations
1
Learning Tools and Canvas Integrations
What happens when an LTI is requested for use in Canvas?
The University of Nebraska Lincoln has been using the Canvas Learning Management system since 2016. During that time, a number of customized tools have been added to enhance the use of Canvas, and allow extended instructional functionality. Incorporating these tools into the Canvas ecosystem is a defined process, and a majority of the developers that supply these enhancements are members of a development group known as IMS Global. Installing these additional tools is a Canvas administrative task and approving them for use in Canvas is a process guided by security, accessibility and the protection of privacy for all users. If you have an integration you would like to submit for evaluation, it’s recommended that you begin the request well in advance of the planned use. The steps include:
- The submission of a request form located at https://its.unl.edu/services/canvas/canvas-lti-request/
- Completion of security, profile and FERPA documents by the vendor’s representatives
- A completed risk analysis by the UNL security team
- User interface for students, instructors and admins tested for accessibility and ADA compliance
- After all approvals are met, the LTI is installed on a UNL test server for Canvas to verify functionality with Canvas and all other tools that have been installed.
- Following quality assurance testing (4-7 days), integration is installed on public version of UNL Canvas for use.
When vendors are responsive to questions, and submit careful remediation plans if accessibility has not been met, the timeframe for approval could be 60-90 days.
It’s a simple tool. Is this review required?
Let’s start by using some simple analogies to define how an LTI works. Your home or apartment is an area that is considered secure. It is available only to those that have a key to gain entry, or to others that you invite or allow in. In a Canvas course those that have a “key” would be any student, instructor or support staff that have been enrolled in or granted access to the course by administrative actions.
Anyone without a key are only admitted by Canvas administrators, allowing for an approval process, just as if a stranger were requesting entry to your home or apartment. LTI developers and publishers may have high profile visibility in the education market, but the process they deploy to access student data creates a potential for “leaks” if it does not conform to industry standards. How that same process is integrated into the tool provider’s data management, information systems and business operations can also create points of entry for unauthorized access. If we return to the earlier home analogy, if we contract to have work done which requires access to parts of the home that include valuables, it’s not reasonable to secure and lock every item in the home when the workers are present. If the contractor is bonded and insured, and an agreement has been signed, then reliance is placed on the performance and integrity of the contractor to protect home and property.
Security checks help to validate the same for digital contractors. Site visits are not reasonable for each and every provider, so requests for how they conduct their internal business security provides insight into the mindfulness and approach taken to secure external data.
Why is accessibility important for these tools? Aren’t they a part of Canvas that is already approved for use?
Almost all Learning Tool products direct users to resources outside of Canvas and the compliance team assures that the actions, feedback and usability of those resources allow for equitable access to the tool provided. The university community has a legal obligation to review the framework of each integration and note how deficiencies will be addressed if they are found during the review process.
How can I find out which tools are already installed for use in Canvas?
After logging into Canvas, click on the settings link in the course navigation bar and then select the “Apps” tab at the top of the settings page. There are three links located just below the descriptive text portion of the displayed page. The default selection is “All”. This shows all tools that are Canvas partners but does not represent the tools that are already installed for use. To view those tools, click on the “Installed” link in the group shown highlighted in the following graphic.
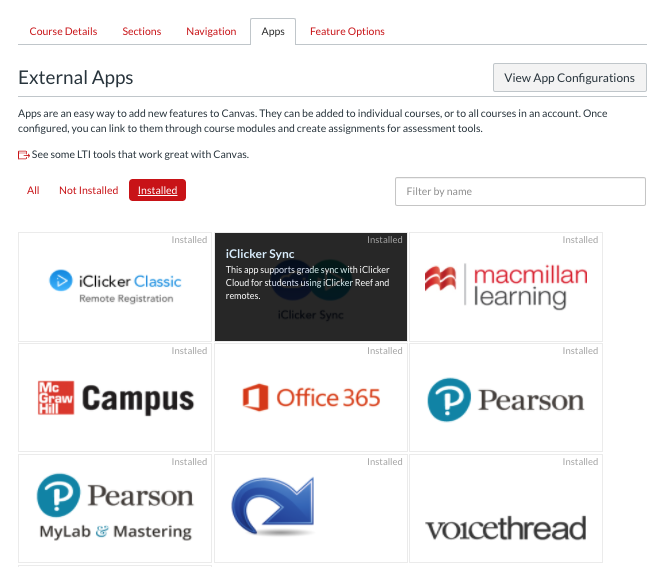
For a full listing of integrations that have already been approved and installed for use in Canvas, check the updated tools at this link.
To learn more about Learning Tools, take advantage of the very short Canvas course titled LTI fundamentals and guidelines. It will expand on the topics briefly related in this material.

