5 Importing Final grades from Canvas into MyRed
About the Grade Push
The Office of the University Registrar and University of Nebraska Information Technology Services have been working with the Nebraska Student Information System (NeSIS) to develop a simple method of importing grades from Canvas into MyRed. This new process will reduce both the amount of time needed to enter final grades, as well as minimize the potential for data entry error.
You’ll need to enable a Course Grading scheme in Canvas to calculate letter grades. It’s good practice to have the letter grade scheme set at the start of the course. At the end of the semester when entering grades in MyRed, use the new button “Import Canvas Grades” to pull grades from Canvas.
The new page shows the listing of each student along with the Canvas percent grade and the letter grade.
You can edit the letter grade or, if everything looks correct, you simply submit final grades.
Setting your Final Grade to display as a letter grade
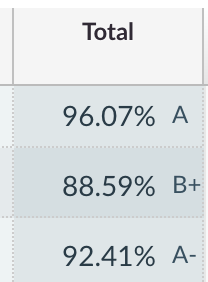
These instructions are the basic steps for using the new process which allow instructors to import grades from Canvas, into MyRed.
People Soft does not have a converter/calculator for percentages. There are only letter grades in People Soft. So, you’ll want to make sure that you’ve set your Canvas course grade to display as a letter grade. This letter grade will auto populate directly in People Soft for you.
Here are instructions on how to customize your course grading schema.
https://community.canvaslms.com/docs/DOC-13067-4152206341
Importing Canvas Grades into our Student Information System
Log in to MyRed like you normally would.
Note: You need to be the instructor of record for the course.
From the top of the screen click on Grade Roster.
Next to the class you wish to enter final grades for, click the Grade Input Allowed link. Note that the link will only be available if we are in a current grading period.
Everything up to here should be the same process that you have been using in the past. And you can continue using the same process from here on out by manually entering letter grades if you wish.
The new process has the inclusion of two new buttons, Import Canvas Grades and Canvas Import History.
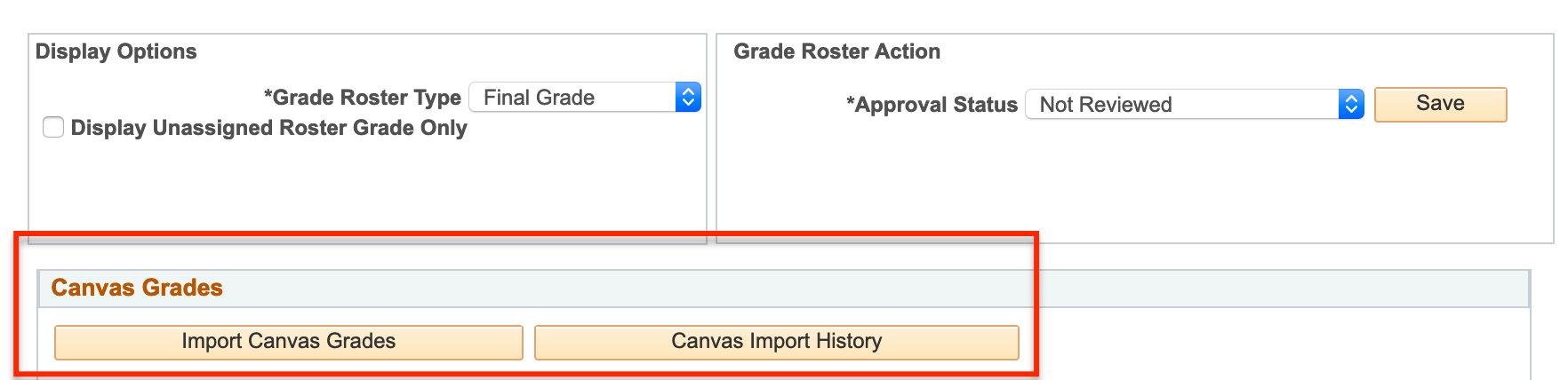
Click the Import Canvas Grades button
Depending on how many students are in your class it may take several seconds to load the next page.
The new window will display your students along with the current Total score in percent from the Canvas Gradebook under the Canvas Score colume.
If you have enabled a Grading Scheme in Canvas to compute letter grades, there will 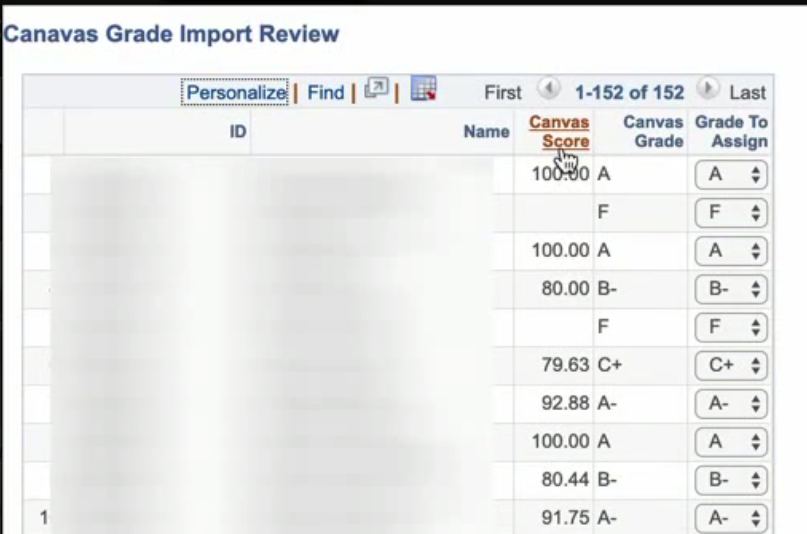 also be a letter in the Canvas Grade, and the Grade to Assign columns. If you don’t have those letter grades showing, you can either manually assign the grade from the dropdown list or go back to Canvas to enable a grading scheme and set your scale. Having the letter grade already in Canvas makes this process very simple!
also be a letter in the Canvas Grade, and the Grade to Assign columns. If you don’t have those letter grades showing, you can either manually assign the grade from the dropdown list or go back to Canvas to enable a grading scheme and set your scale. Having the letter grade already in Canvas makes this process very simple!
You are not forced to use the exact letter grade that came in from Canvas. If you wish to assign a different grade, simply select it from the dropdown list.
If there are no grades listed next to a student, it means that there are no recorded grades for that student in the Canvas gradebook.
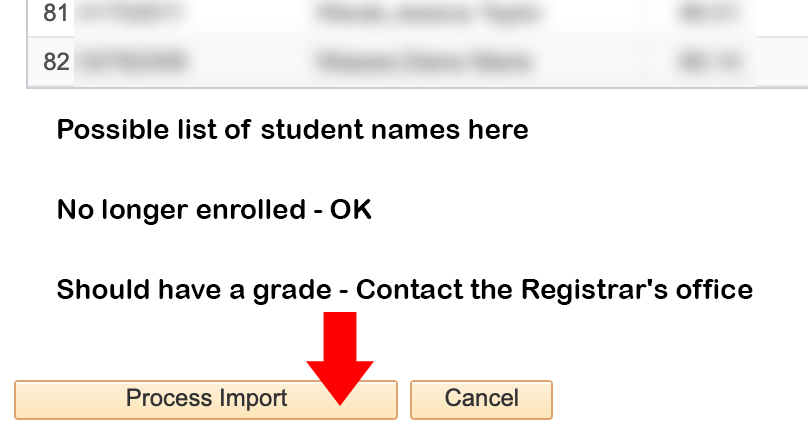
At the bottom of the page you might see students listed with the message “so and so was not found on the grade roster”. This is likely from having a student on your roster in Canvas who is not or no longer enrolled in your Student Information System. If there are names on that list who should be getting graded, please consult the Registrar’s office.
Click the Process Import button to complete pulling in the grades from Canvas.
At this point the letter grade either pulled in from Canvas or manually entered by you will display in the Roster Grade column. Clicking the “View All” button can make it easier to see and check all grades in larger classes. Double check for any errors and keep in mind that only allowed grades based on student and course type will be permitted. If there are any errors or missing data, it could be because the letter grade you pulled over from Canvas is not an allowed grade in the Student Information System. On this page you still have the ability to set a different letter grade prior to submitting.
If everything looks correct, set the Approval Status to Approved, click the Save button, and then click the Post button at the bottom of the page. At this point your grades have been Posted and any changes would need to follow typical change of grade procedures.

