14 Canvas Data & Student Learning Analyltics
Instructors can use Canvas course analytics to see the activity, assignment submissions, grades, and students. You can view analytics in both active and concluded courses.
The UNL Canvas Data & Student Learning Analytics team seeks to provide faculty, instructional designers, and university staff with a better understanding of data capabilities at UNL. The includes general overview of Canvas data, LMS reports, and a variety of analytics’ tools. We also provide information on work already being conducted on student learning and navigational patterns as well as student engagement. Please contact Casey Nuget, casey.nugent@nebraska.edu with questions or to learn more.
About Canvas Data Flow
Canvas data is updated daily with data derived from upstream data systems. It is important to understand the two basic upstream sources of data: Users and Course data. User access to canvas depends on user data extracted from Identity and Access Management (IAM). Courses, course staffing, and student enrollment is extracted from the Student Information System (SIS). Data from these upstream systems is accumulated and merged before being pushed to canvas. current scheduled updates for UNL Canvas occur at around 8am, 2pm, and 8pm. Once canvas receives the data, it can take a few hours for it to process before changes take effect.
User accounts are provisioned from IAM data. The user data affects who will be able to log in to Canvas. Users will not be able to log in unless their account has been provisioned with credentials that match the login system. This means that actual ability to log in also depends on user account claim processes. IAM user data is derived from employee and student data systems and generally includes all employees and registered (eligible to enroll) students. User account account data are dependent on timing and dates defined in the upstream systems and rules established by IAM. For instance, staff and faculty position start dates and end dates affect when faculty users will appear in Canvas. Student users are affected by enrollment status and access rules for students that are defined by IAM. Student user accounts can also be affected by employment records if they are employees. User email addresses are derived from the upstream systems through a process controlled by IAM. Typically for faculty this comes from employee records. Only the official contact email address is pushed to Canvas.
Course and enrollment information is obtained from the SIS. This data affects the courses available in canvas and what courses users have access to after they log in. Data updates extracted from SIS contain a snapshot of the current staffing and enrollments. Changes between these snapshots are tracked in a staging database in order to detect drops and staff removal. Staff removals and enrollment drops derived from the SIS data are enforced in Canvas by default. This can be confusing for users if they are not aware of staff assignments or student enrollments that may have previously appeared in the SIS data. Course data updates pushed to canvas will override any manually-created enrollments. Exceptions can be made for specific instances per request from faculty.
Common questions about Canvas accounts and data
Problem: I’ve been manually added as an instructor to a course, but the system keeps removing my instructor enrollment.
Answer: Typically this is because a department initially had this individual added as an instructor in PeopleSoft, and then: a) The department requested that this instructor be removed from the course in PeopleSoft or b) the instructor was accidentally removed from the course in PeopleSoft.
The long-term fix to either of these problems is to have the department add the individual back into the course as an instructor. Currently the department can’t do this themselves, but must make a request to Registration and Records to have this done.
Departments submit staffing information for courses via the CourseLeaf Section Scheduler (CLSS). Once the change has been submitted, the registrar must approve the staff assignment before it will be sent to Peoplesoft and then Canvas. It may take up to 12 hours for a staffing change to propagate to Canvas once it has been approved.
Problem: A student has been manually added to a course, but the system removes their enrollment or marks them as inactive.
Answer: The most common reason for this is that the student was officially enrolled in the course, then dropped the course, and now the instructor is trying to manually add them back in. When this happens, we will have to add a manual override in our data to keep the student in the course. Since we have no way to verify an “incomplete” status (or other situations in which an instructor would allow a student to participate in a course), we need approval from the instructor before we can add an override.
Registrar information about “incomplete” grades: https://registrar.unl.edu/academic-standards/policies/incomplete-grade/
Problem: A student reports that they’ve registered for the Great Plains IDEA course, but they don’t have a username, can’t login to Canvas, or can login to Canvas but can’t see their course. (GPIDEA GP-IDEA)
Answer: Portions of the process for Great Plains IDEA students are a manual process, where people have to collect information and manually enter it into PeopleSoft. There is a manual process that enters the student into PeopleSoft to create their user account. Until that is done, the student will not have a username (or NUID), and will not be able to login to Canvas. And, until that first step is completed, the second step of actually enrolling them in the course can’t be finished.
More information about the registration process for the Great Plains IDEA courses can be found here: https://unl.box.com/s/r38s5izxxwv4331b8y01bgn33ihexusx
Problem: Students who have dropped a class are still showing up in the roster, but have a status of inactive.
Answer: This status is set due to a reporting requirement of the Financial Aid office. For students that have financial aid, they must report on whether a student has been actively participating in any courses they have dropped. In order to see this, a students must be set to inactive instead of deleted, as no information about a student in a course is available once they’ve been marked as deleted. Typically this happens when a student takes a “W” in a course. Registrar information about withdrawals: https://registrar.unl.edu/student/registration/add-drop-withdraw/#Withdrawals
Problem: There is a section listed for a course in Canvas that has no SIS ID and 0 enrollments.
Answer: The most probable answer is that when an instructor uses the Student View option in a course, to see what their course would look like from a student’s perspective, the system creates a section named the same as the course and showing 0 enrollments.
If you were to go into that section, you should see a student enrollment for the course, with the student’s name being Test Student. This is part of the method Canvas uses to allow that view of a course as a student. That Test Student is who the instructor “becomes” to view the course as a student.
It’s also possible, though less likely, that somebody manually created a new section in the course, but didn’t use it.
Problem: The official advising groups are through automated LISTSERV lists
Answer: Do not create organizations with “advising” in the title. If migrating data from BB advising orgs do not copy enrollments and make sure the title is changed
Problem: Two or more accounts exist for a user, and they need to be merged.
Answer: First, be aware that once a merge has been completed, it cannot be undone. It is final. Make sure you really want to merge the accounts.
Login to Canvas as an Admin level user. Search for a/the user that’s not going to be the primary user. The primary user is the one the person will login with from now on. In the search results, click on the non-primary user. In the “Name and Email” box, click on “Merge with Another User”.
In the Merge User Accounts window, select “University of Nebraska – Lincoln” in the drop down under Find a User. Enter the primary user’s email/username/nuid/lastname into the box under Find a User. If one or more users match the information you entered, a list of names will pop up. Select the correctly listed entry. Click the Select button.
If everything looks OK in the next window, click on the “Prepare to Merge Users” button. Again, if everything looks OK, click the “Merge User Accounts” button. The two user accounts will now be merged, along with any related materials and enrollments/teaching assignments.
Problem: For some reason a users email address has been flagged as bad, and Canvas will not send messages to it anymore. Looking at the users settings, there will be a red ! next to the email address, and hovering over it, it will say something like “Canvas was unable to send email to this address. …..”
Answer: This happens if Canvas tried to send email to the address and it failed for some reason (there are many possible reasons). If the email that was marked as bad was the user’s official email address, then the user’s default email address will need to be reset in Canvas. The only known way to do this is via SIS Imports. Aaron/Roger may need to help. Since this involves SIS Imports, one needs to be aware of other SIS Imports that may be active. The basic steps are:
- Send user in SIS Import users.csv with email set to something different.
- Send user in SIS Import users.csv again with email set to the original email.
Problem: Dropped students still show in my class
Answer: If there are self-created/named section(s) in your course, the SIS data feed cannot update their enrollment status.
You can view the section(s) students are in enrolled in by viewing the People link in the course.
If they are in a manually created section, the SIS data feed cannot update their status and those students will need to be manually removed from the course.
Problem: Canvas email notifications not going to the proper email address even though it looks correct in Canvas.
Answer: Log into MyRed and navigate to your personal information (Profile). Select the designated preferred email address for work related notifications. It can take 6-8 hours for this change to propagate through the system.
Question: How soon can a student access IT services after they have enrolled and how long will they keep those services?
Answer:
This chart displays in timeline format the provisioning of services for student at UNL
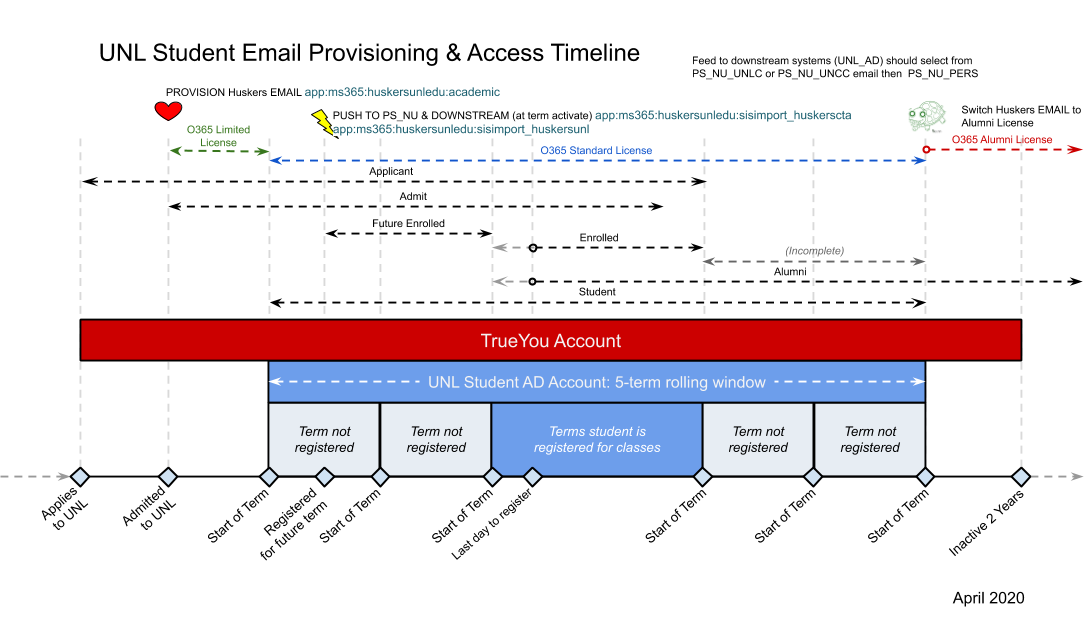
For additional information about Canvas configurations and use please visit this self paced Canvas course.
Media Attributions
- Student EMAIL Provisioning & Access Timeline

